
软件介绍:
JDK 全称为 Java Development Kit,中文名为“Java 开发工具包”,是由甲骨文公司(Oracle Corporation)开发并维护的一套面向 Java 程序开发者的工具集。JDK 是开发和运行基于 Java 平台的应用程序的核心工具包,广泛用于软件开发、移动应用开发、企业系统开发、网络应用和大数据处理等领域。
JDK 的主要功能包括 Java 编译器(javac)、Java 运行环境(JRE,包含 Java 虚拟机 JVM 和核心类库)、多个开发和调试工具(如 jdb、javadoc 和 jar)、运行时监控与分析工具(如 jconsole 和 jstack),以及用于构建 Java 应用程序的核心 API。JDK 提供跨平台支持,适用于 Windows、macOS 和 Linux 等多个操作系统。其优点包括全面的开发工具支持、运行时的高效性能、强大的跨平台能力以及与 Java 社区的紧密生态联结。
安装教程:
1.我们首先可以百度搜索 Javase Java Downloads | Oracle 注意:
1、本文也提供了 JDK 8 的下载链接,直接跳至第三步开始即可。
2、本站有些软件安装包已附带了 JDK 安装程序,也可直接跳至第三步开始。
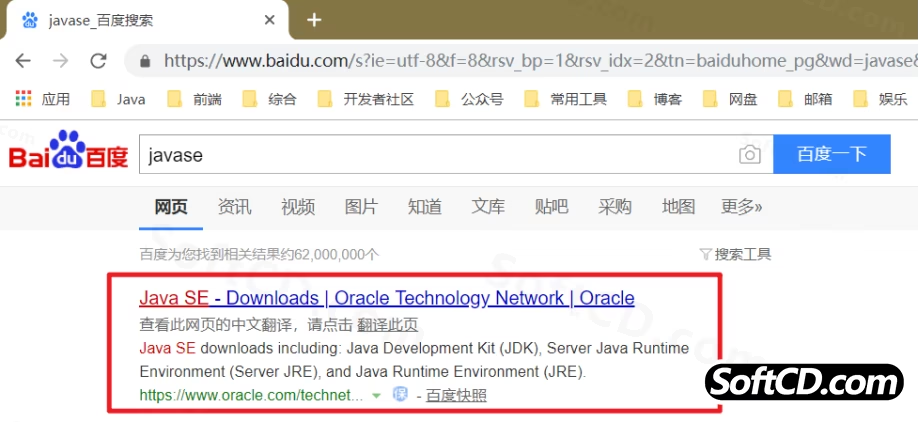
2.进入网站后选择合适的 JDK 版本,我所装的是 JDK8 的版本,现在最新版本为 13,其实就是在低版本的基础上增加了一些新特性,但是我们暂时也不会涉及到一些很新的特性,所以 JDK 版本一般不低于 8 即可。特别是对于不是要深入学习 JAVA 而只是某些软件需要 JAVA 环境的人而言,没必要追求高版本。
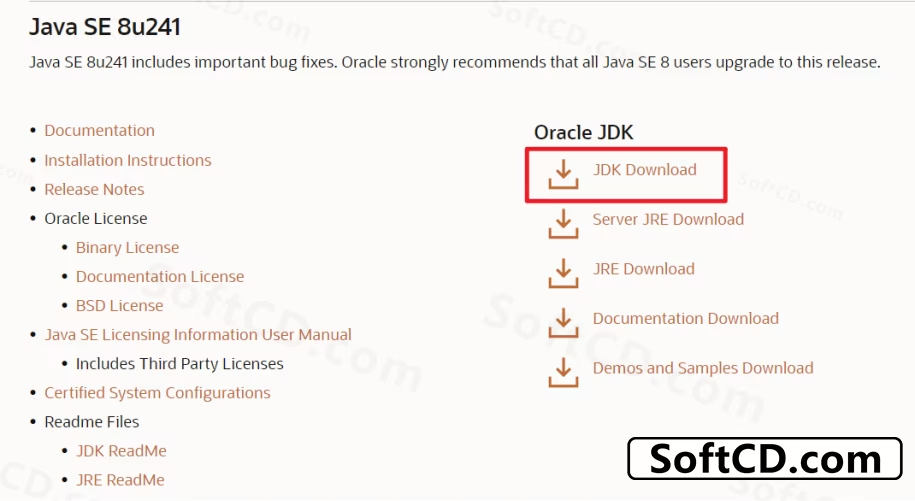
点击对应版本 JDK DOWNLOAD 按钮 ,进入系统版本选择页面

如果对自己系统版本不清楚的朋友可以 鼠标右击桌面计算机图标 点击属性 打开 计算机属性界面 查看
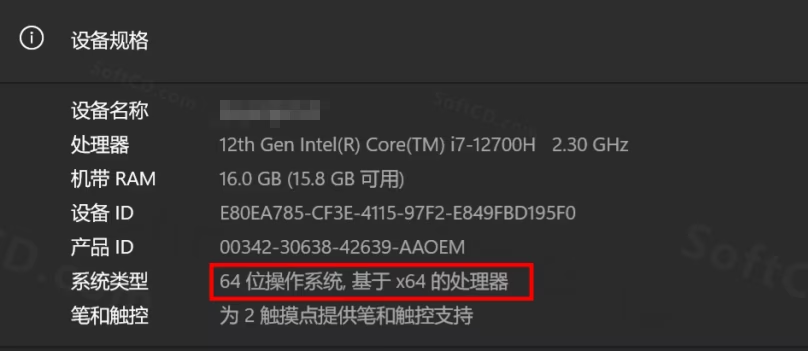
3.由于下载速度较慢, 本文这里也提供了版本 8 的下载链接,在网站右上方 :
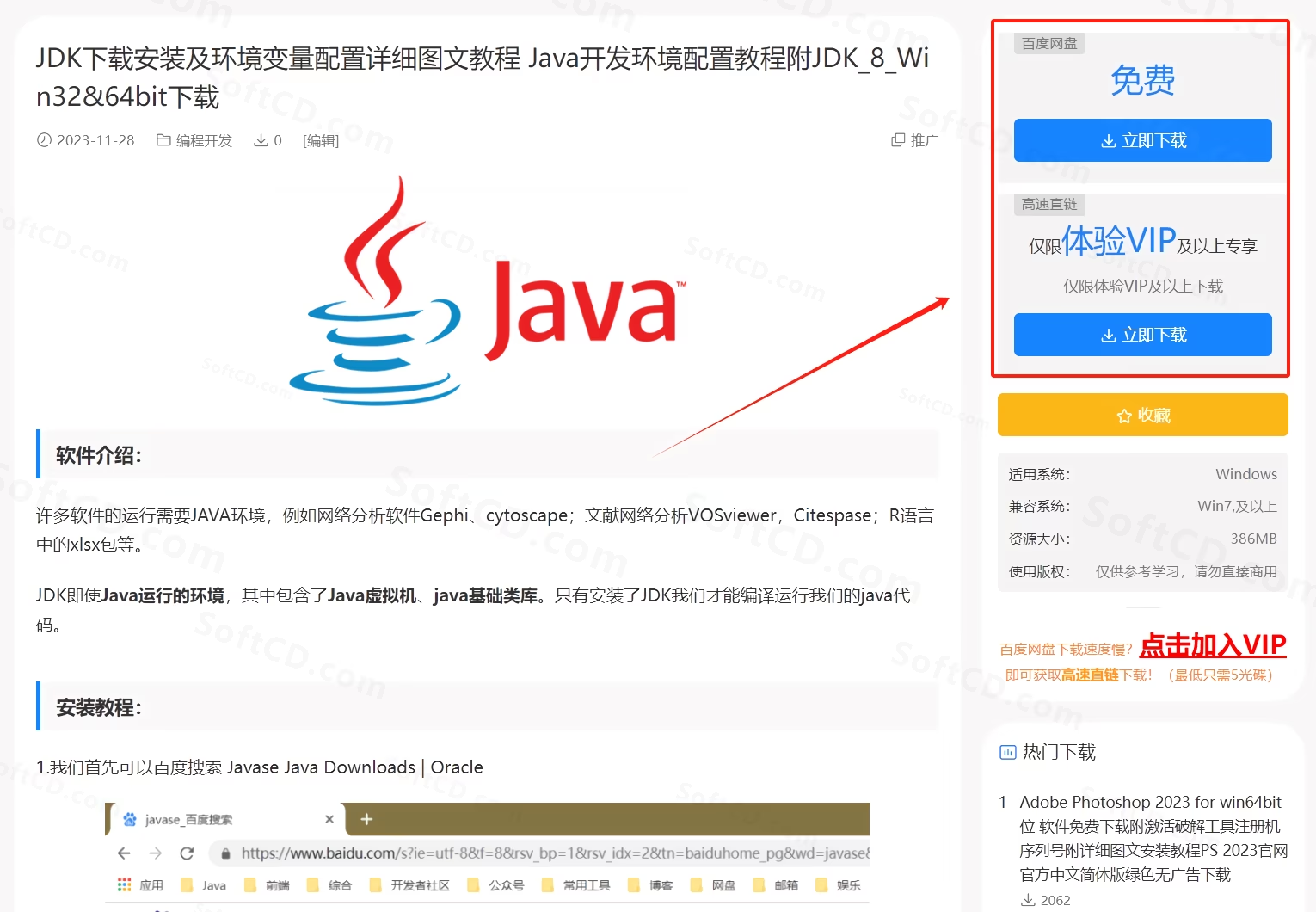
4.下载本站提供的 JDK 8 安装包解压,会得到如下文件,根据你的电脑位数选择对应的位数进行安装即可:

5.本教程中以 Win10 64 位操作系统,win7,win8 操作步骤与此相同,鼠标右击【jdk-8u144-windows-x64】安装程序,选择【以管理员身份运行】。
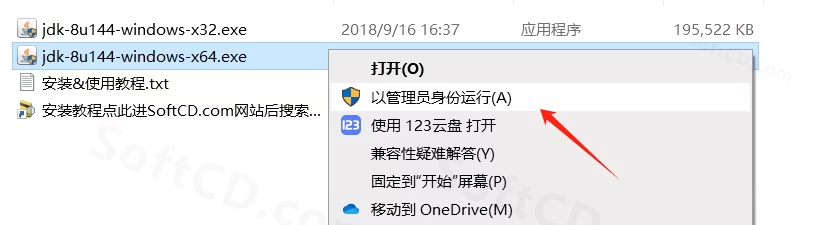
6.点击【下一步】。
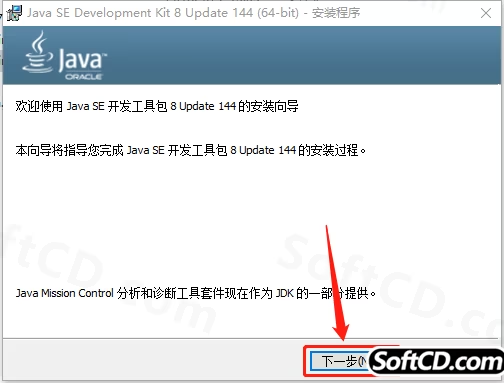
7.建议不要更改软件的安装路径,后面还需要配置系统环境变量,更改后变量值也会随着改变。
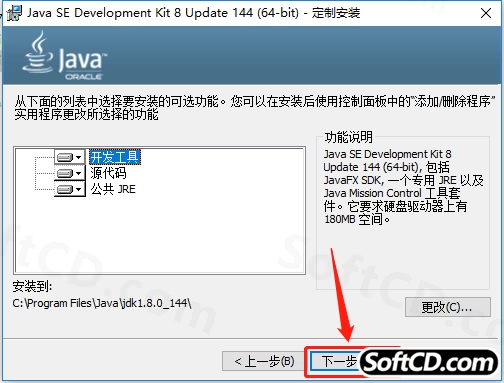
8.软件安装过程中请等待。

9.点击【下一步】。
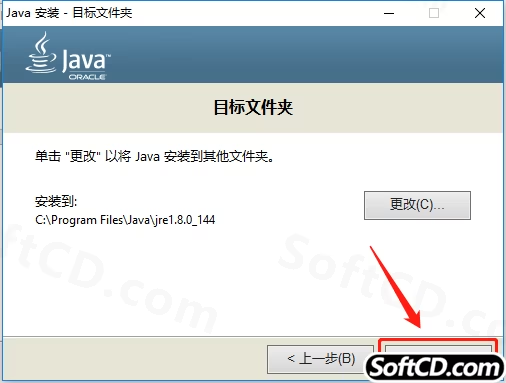
10.安装中请等待。
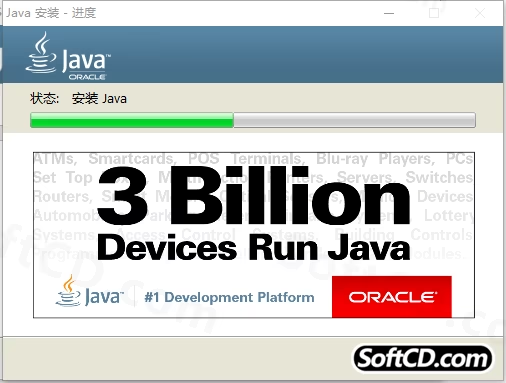
11.安装完成后点击【关闭】。
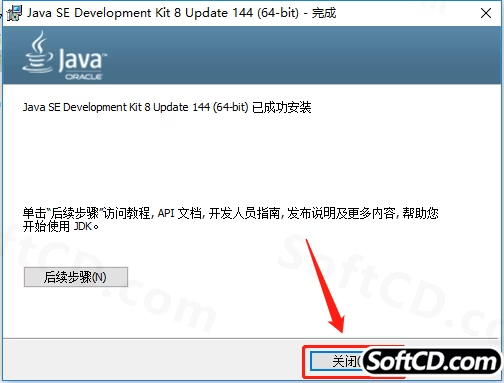
12.在桌面上选中【此电脑】,鼠标右击选择【属性】。
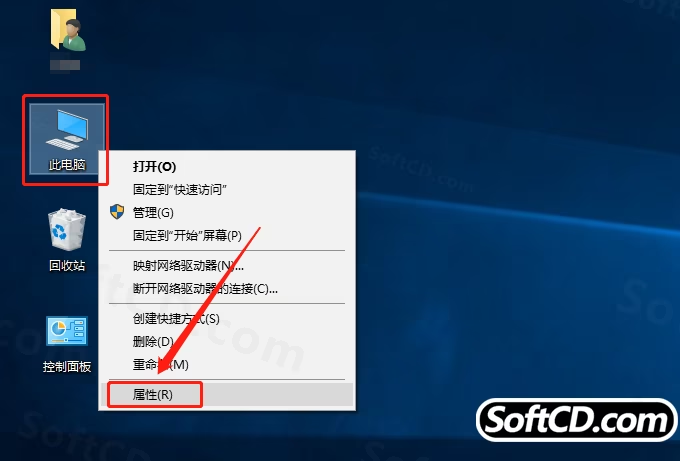
13.点击【高级系统设置】。
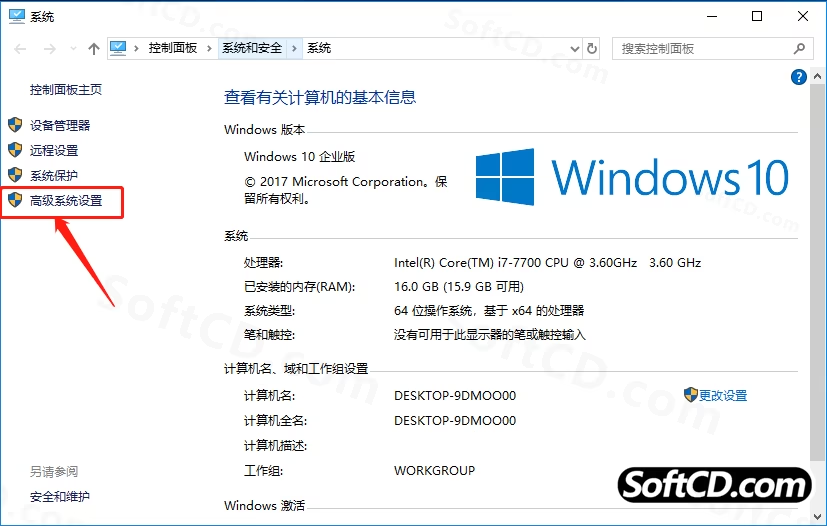
14.点击【环境变量】。
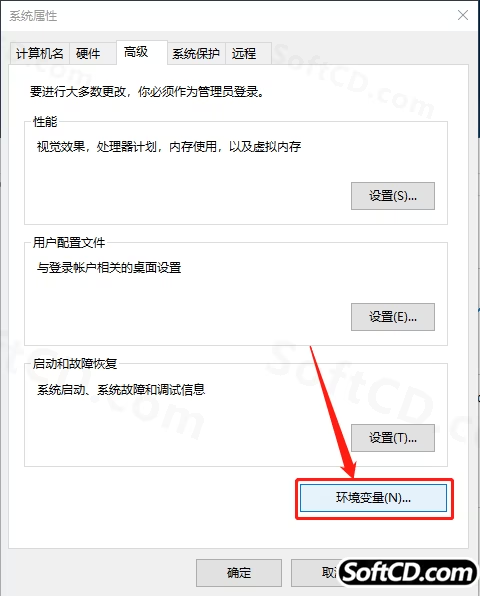
15.在【系统变量】下面点击【新建】。
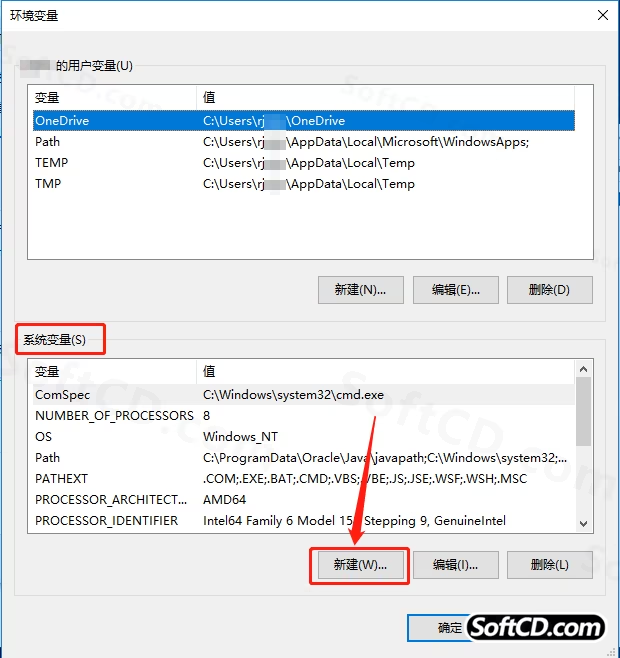
16.输入变量名 JAVA_HOME,变量值 C:Program FilesJavajdk1.8.0_144,输入好后点击【确定】。
ps:这个变量值就是 JDK 的安装路径,如果是 32 位的 JDK 则输入【C:Program Files(x86)Javajdk1.8.0_144】。
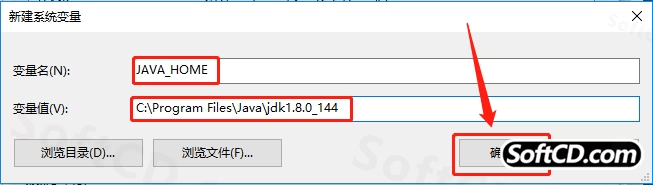
17.再次在【系统变量】下面点击【新建】。
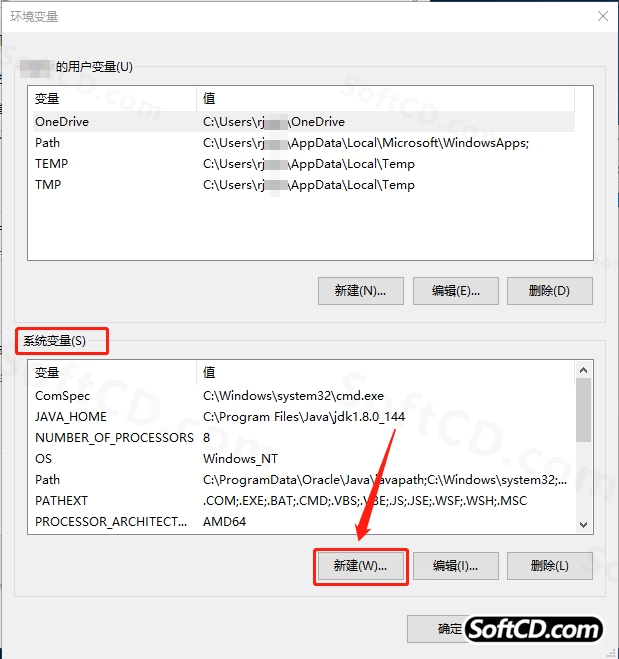
18.输入变量名 CLASSPATH,变量值.;%JAVA_HOME%libtools.jar;%JAVA_HOME%libdt.jar,输入好后点击【确定】。
ps:变量值前面的标点一定要复制完整。
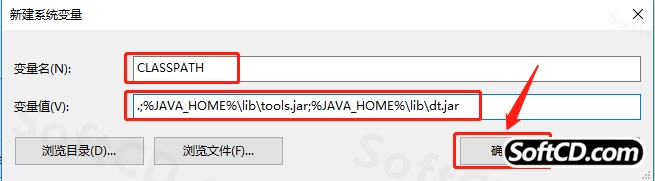
19.选中【Path】变量,点击【编辑】。
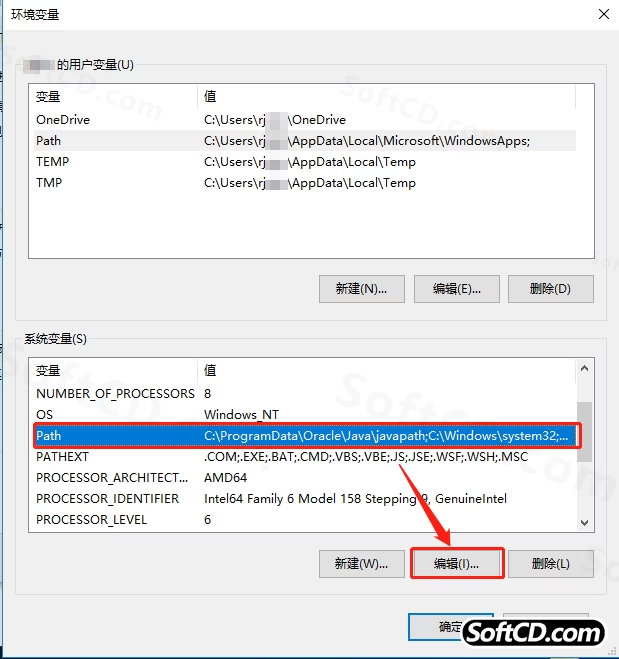
20.点击【编辑文本】。
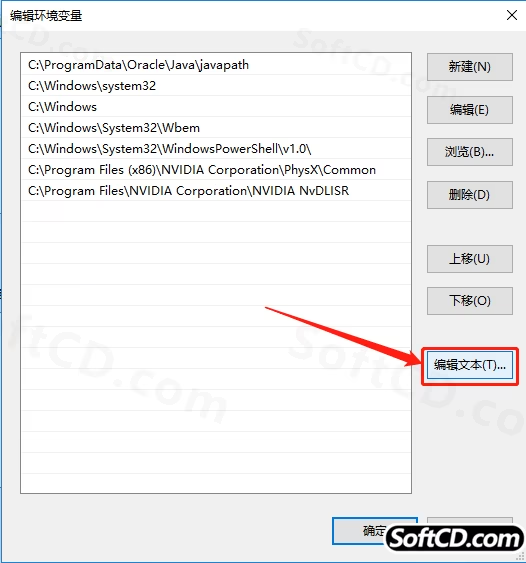
21.点击【确定】。

22.在变量值的最后面加上【;%JAVA_HOME%bin】,然后点击【确定】。
ps:复制的时候一定要注意前面的标点要复制完整。
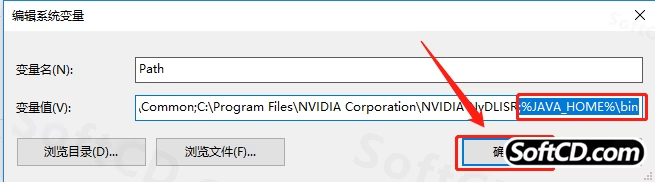
23.点击【确定】。
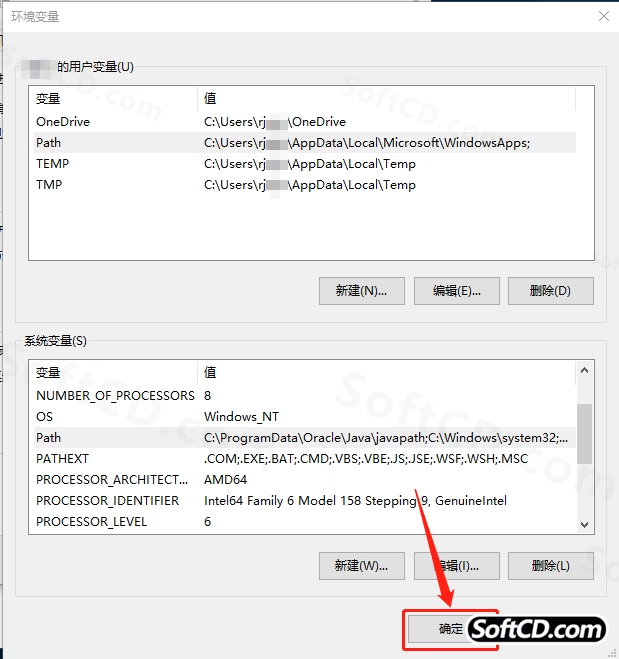
24.点击【确定】。
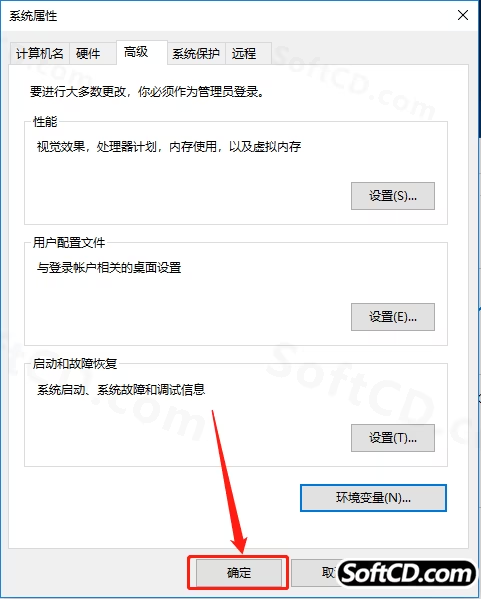
25.在开始菜单里面点击【命令提示符】,或者在搜索栏中搜索也可以。ps:win7 系统开始菜单也有。
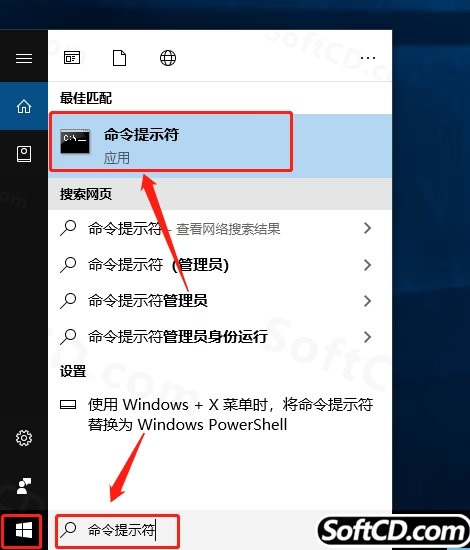
26.输入【java -version】可以看见自己安装的 JDK 版本。
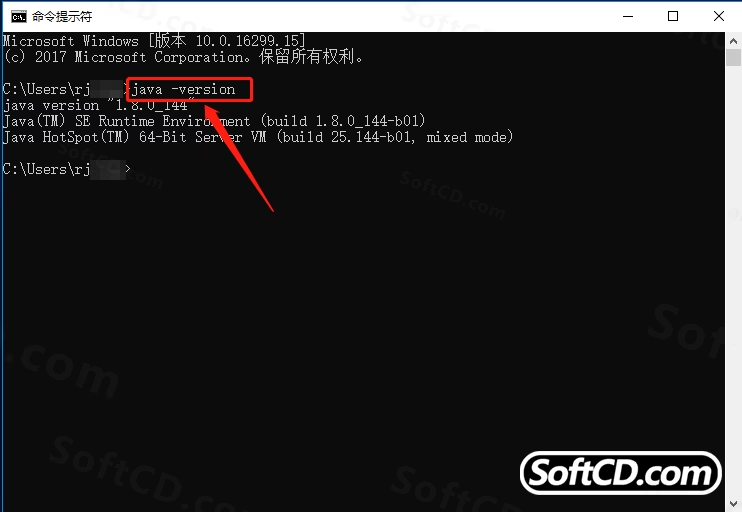
27.下拉继续输入【java】。
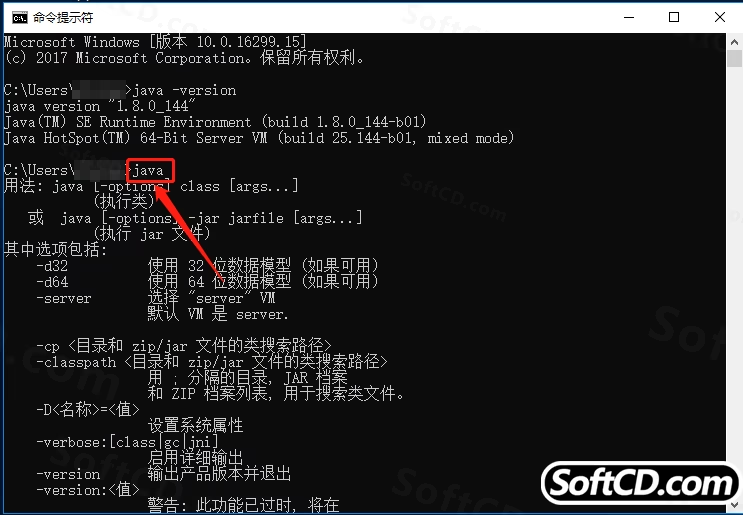
28.输入【javac】可以看到这些信息。
ps:输入这三个指令出现这样的界面说明 JDK 安装并配置成功。
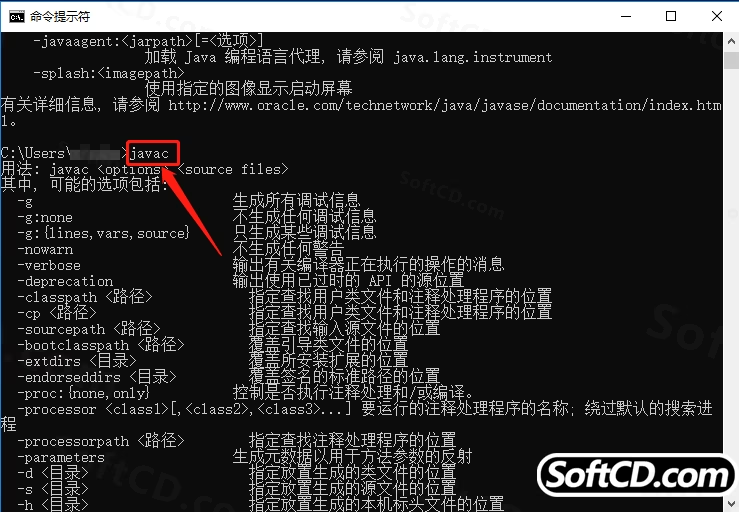
由于时效性,部分软件安装失败/无法使用等请在评论区留言或点此求助以便我们及时更新版本。
软件整理/服务器维护不易,若您成功安装,可将本站分享给更多小伙伴支持本站哦~
 Windows
Windows![[Win]JDK 21 for Win64bit位免费下载安装及环境变量配置详细图文教程 Java开发环境详细配置教程](https://assets.softcd.com/wp-content/cache/2024/04/28035_001.avif)

![[Win]JDK 20 for Win64bit位免费下载安装及环境变量配置详细图文教程 Java开发环境详细配置教程](https://assets.softcd.com/wp-content/cache/2024/04/28017_001.avif)
![[Win]JDK 19 for Win64bit位免费下载安装及环境变量配置详细图文教程 Java开发环境详细配置教程](https://assets.softcd.com/wp-content/cache/2024/04/28007_001.avif)
![[Win]JDK 17 for Win64bit位免费下载安装及环境变量配置详细图文教程 Java开发环境详细配置教程](https://assets.softcd.com/wp-content/cache/2024/04/27997_001.avif)
![[Win]JDK 16 for Win64bit位免费下载安装及环境变量配置详细图文教程 Java开发环境详细配置教程](https://assets.softcd.com/wp-content/cache/2024/04/27980_001.avif)
![[Win]JDK 13 for Win64bit位免费下载安装及环境变量配置详细图文教程 Java开发环境详细配置教程](https://assets.softcd.com/wp-content/cache/2024/04/27951_001.avif)

评论0