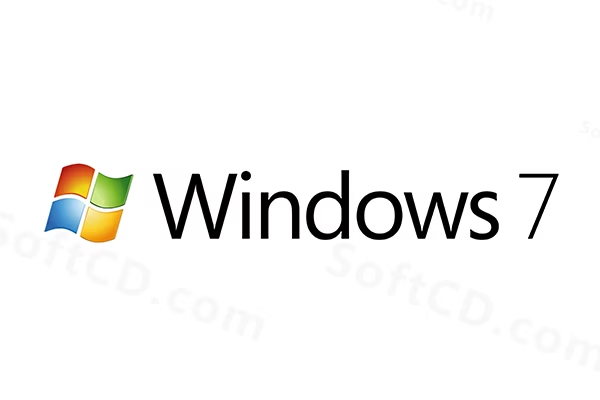
软件介绍:
Windows 7 全称为 Microsoft Windows 7,是由美国 Microsoft 公司开发的一款经典操作系统,首次发布于 2009 年 10 月。本文提供的是官网原版系统(四合一)镜像,包含家庭普通版、家庭高级版、专业版和旗舰版,满足不同用户需求。其优点包括界面友好、系统稳定、兼容性强,广泛应用于个人电脑、办公环境及教育机构。Windows 7 支持多任务处理、增强的网络功能以及丰富的多媒体体验,是许多用户升级 XP 后的首选系统。
当前版本主要功能&新增功能:(以下信息来源于网络,仅供参考)
首次发布日期:2009 年 10 月
- Aero 界面:提供透明窗口和动态效果,提升视觉体验。
- 任务栏改进:支持窗口预览和快速跳转,简化多任务操作。
- 家庭组功能:便于家庭网络中的文件和打印机共享。
- 设备管理优化:自动识别并安装常见硬件驱动,简化设备连接。
- 多点触控支持:支持触控设备,提供更直观的操作方式。
- 性能优化:相比 Vista,启动速度和资源占用得到显著改进。
安装教程:
温馨提示:
- 此教程为 U 盘安装系统教程,需要准备一个至少 8GB 的 U 盘。
- 适用于电脑无法正常启动需要重装系统的情况,也可以用于正常启动的电脑。
- 更推荐参考直装版系统安装教程,可搜索 “直装版” 词条。
注意事项:
- 安装系统会清空 C 盘(包括桌面)数据,请提前备份重要文件。
- 根据电脑配置选择 32 位或 64 位系统镜像。
开始安装:
准备工作:
1、U 盘安装系统需事先制作好 U 盘启动器(Win PE 系统),可参考:Windows PE 系统详细安装教程附 WinPE 安装包免费下载:
2、根据电脑位数下载系统安装包,解压后复制以下内容到制作好的 U 盘启动器中:
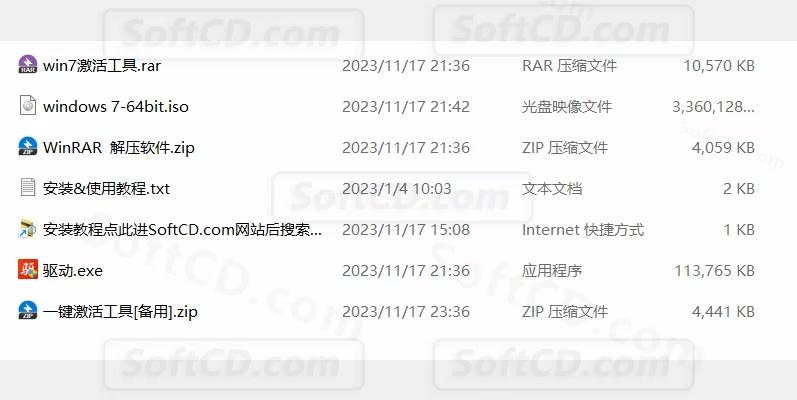
正式安装:
1、设置电脑从 U 盘启动(两种方法):
- 第一种:开机画面出现时立即按快捷键选择 U 盘启动(参考下表):
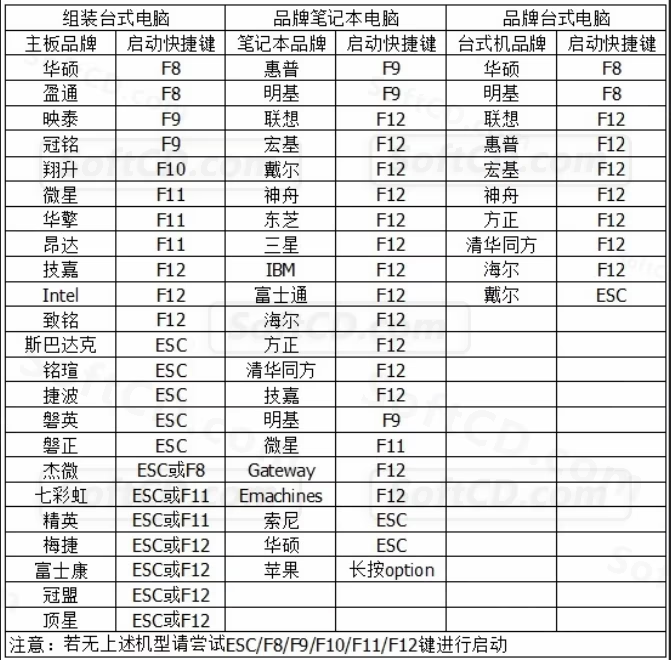
- 第二种:进入 BIOS 设置 U 盘为第一启动项(若快捷键无法选择 U 盘)。开机出现 Press “F2” to enter SETUP 时,按 F2 键,切换到 “BOOT” 项,选择 U 盘为启动盘(显示为 USB 或 UEFI 开头),按 F10 保存重启(建议根据电脑品牌搜索具体设置方法):
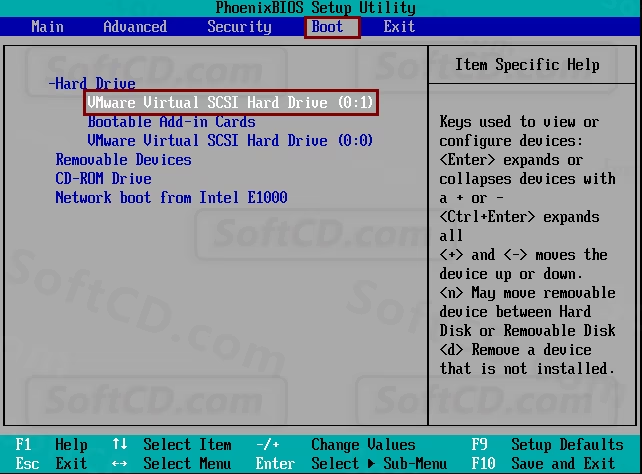
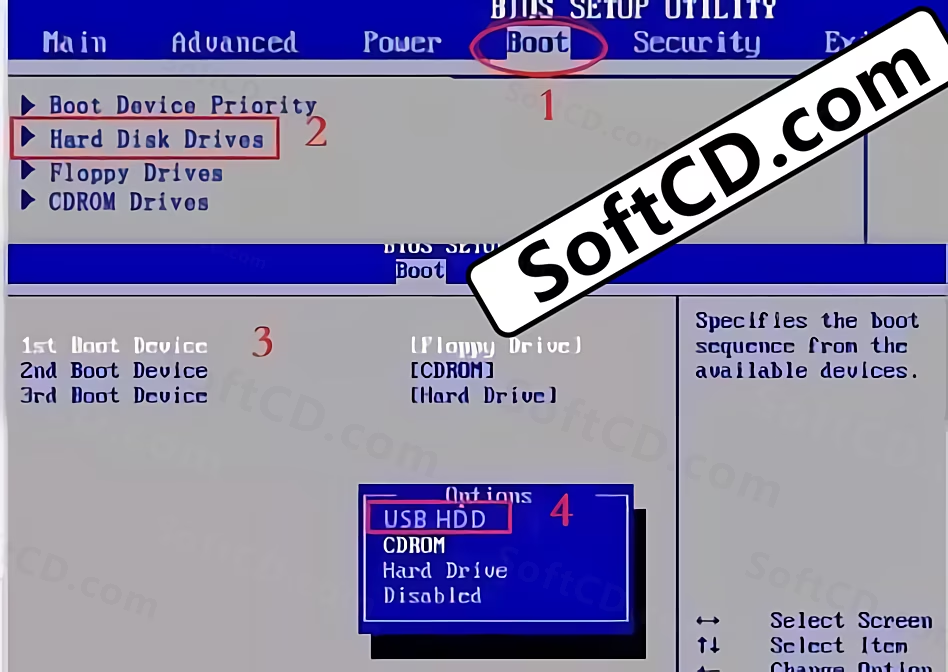
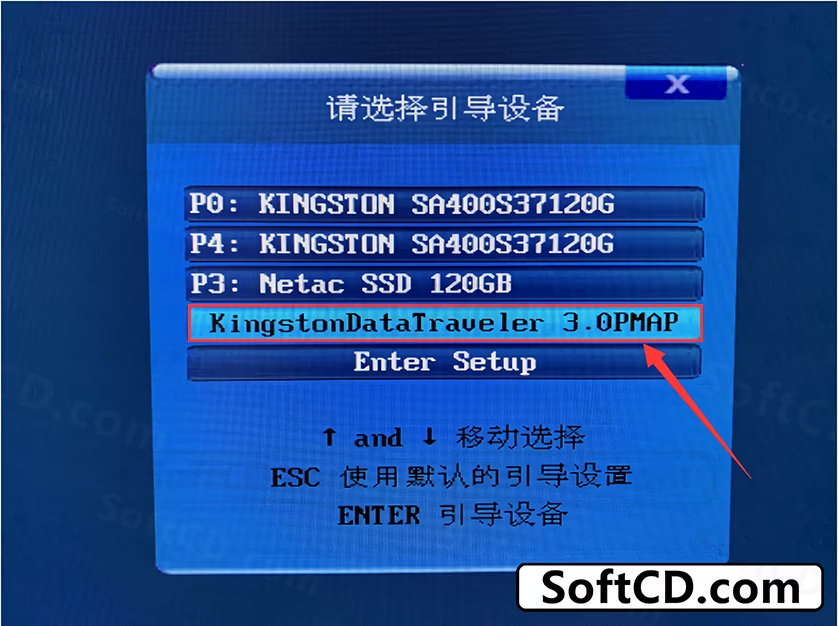
2、重启电脑:
3、等待进入 PE 系统界面:

4、进入 PE 系统界面后,打开【此电脑】:
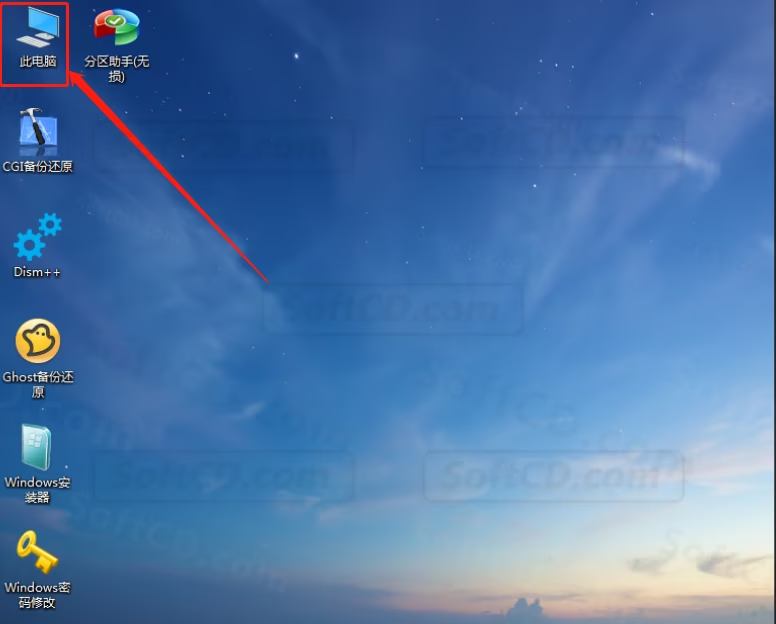
5、鼠标右击系统 C 盘,点击【格式化】:
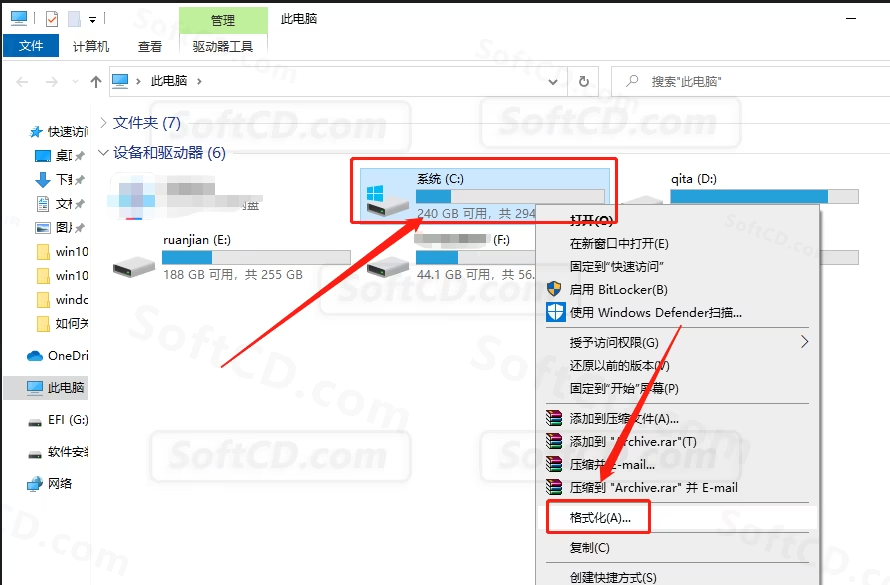
6、勾选【快速格式化】,点击【开始】:
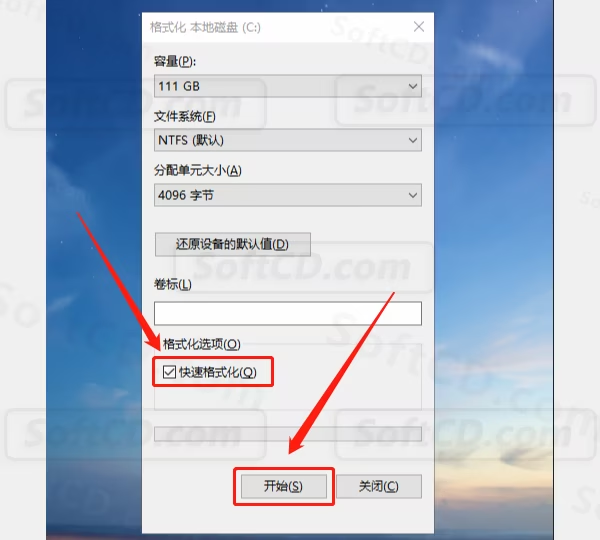
7、点击【确定】,等待 C 盘格式化完成:
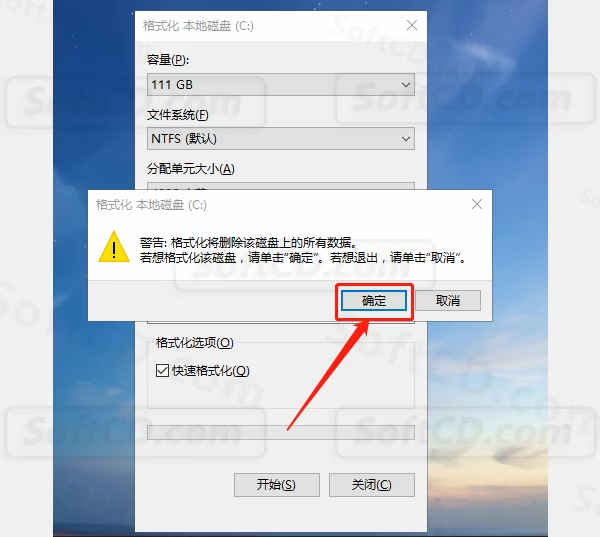
8、点击【确定】:
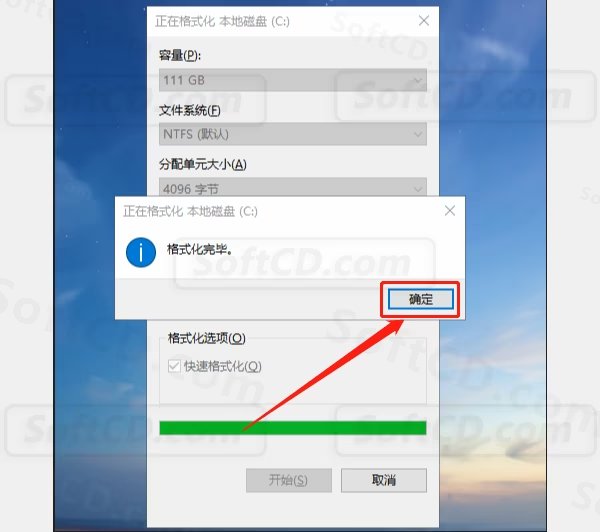
9、点击【关闭】:
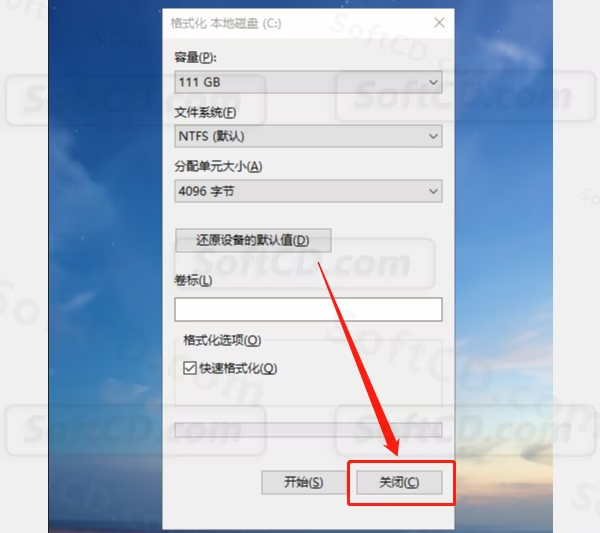
10、根据需要格式化其他磁盘(前提是磁盘内文件无需保留):
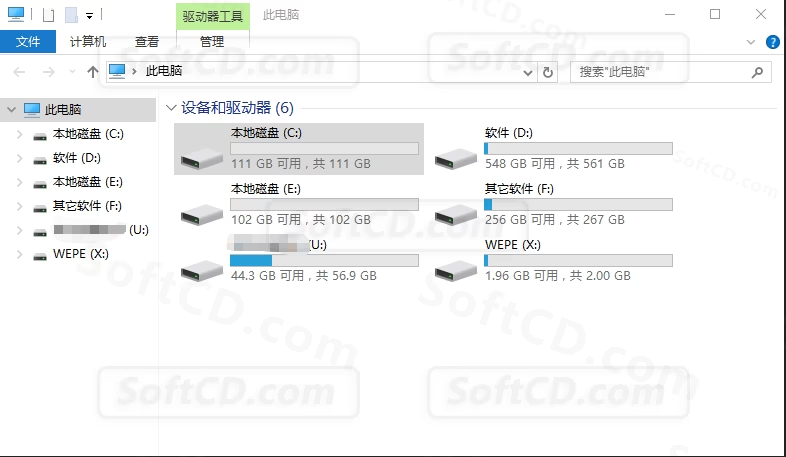
11、返回 PE 系统桌面,双击打开【Windows 安装器】:
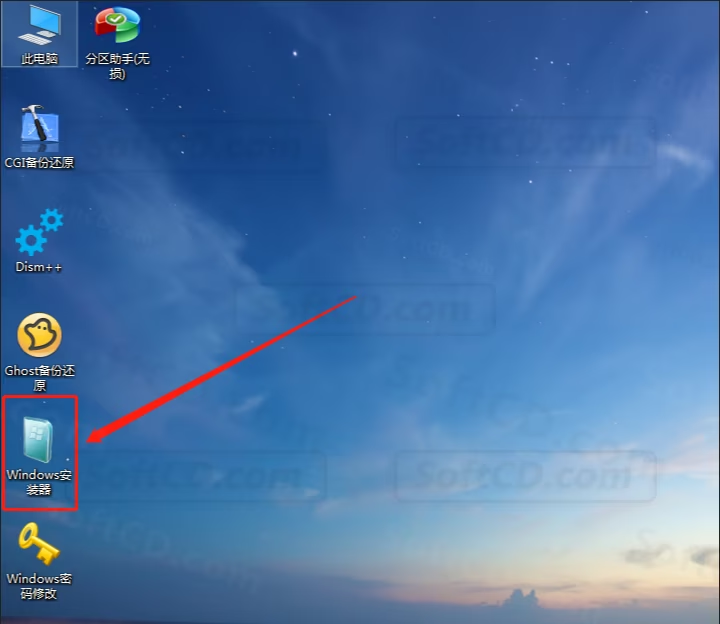
12、Windows 安装器打开界面如下:
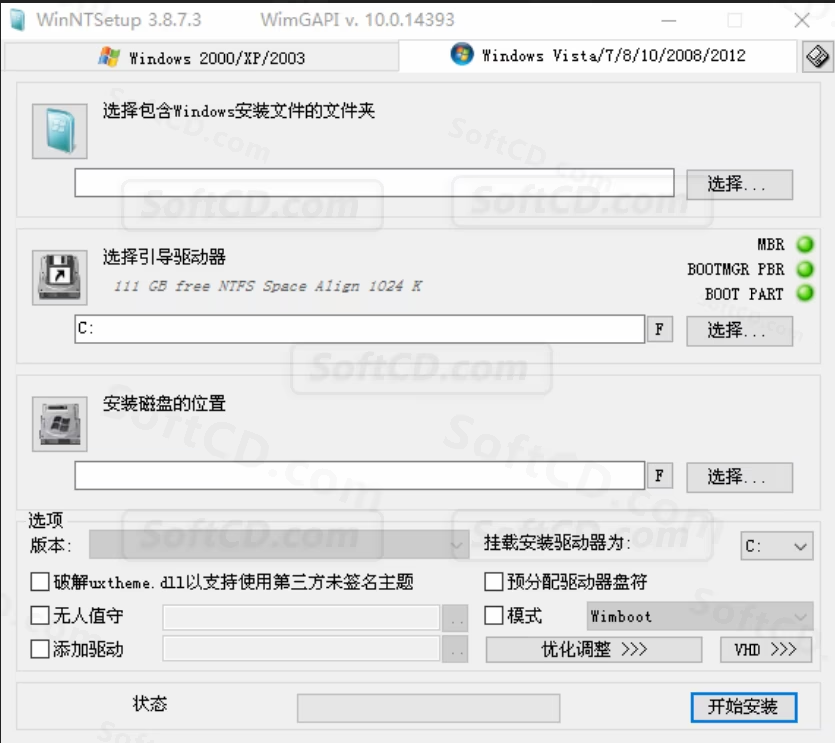
13、点击上方的【Windows Vista/7/8/10/2008/2012】,点击第一个【选择】:
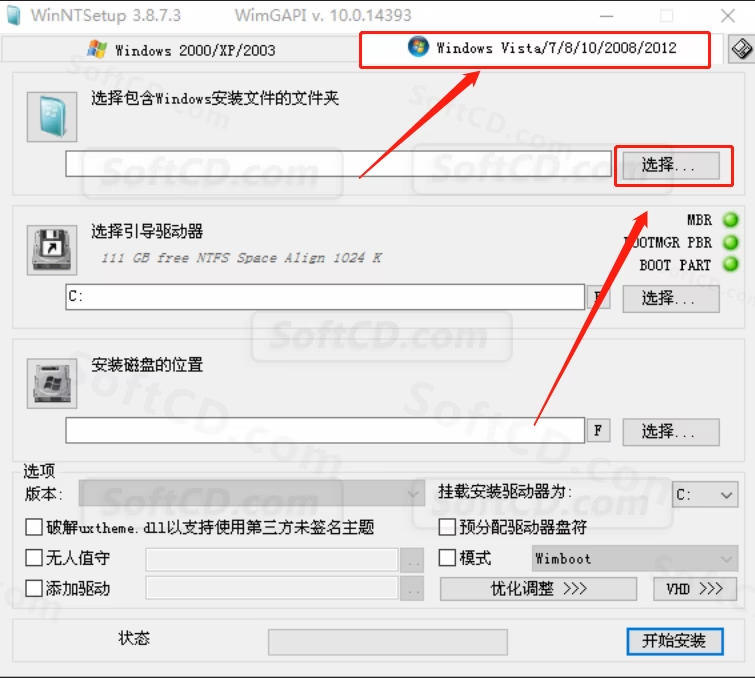
14、打开 U 盘,找到下载的 Windows 系统镜像:
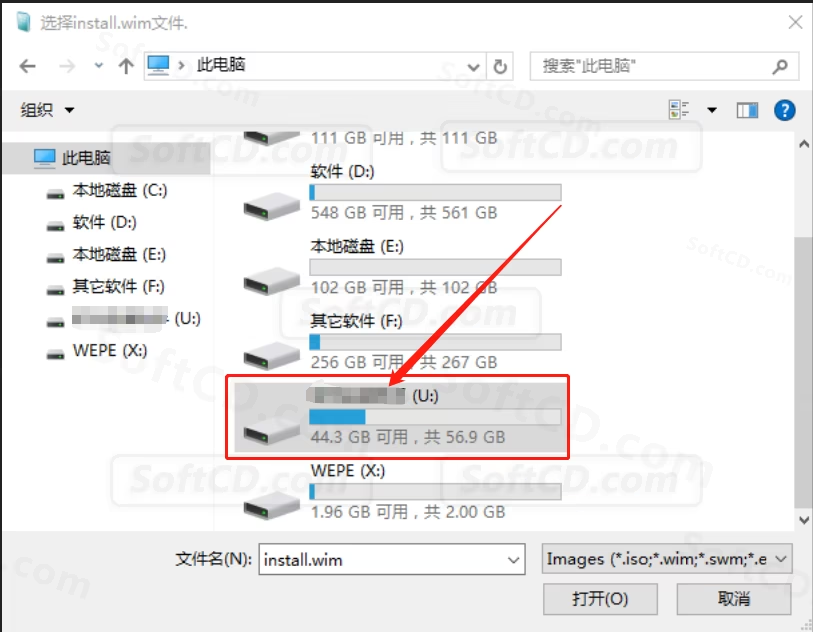
15、打开 Windows 系统文件夹:

16、选中【windows7-64bit】(根据电脑位数选择镜像),点击【打开】:
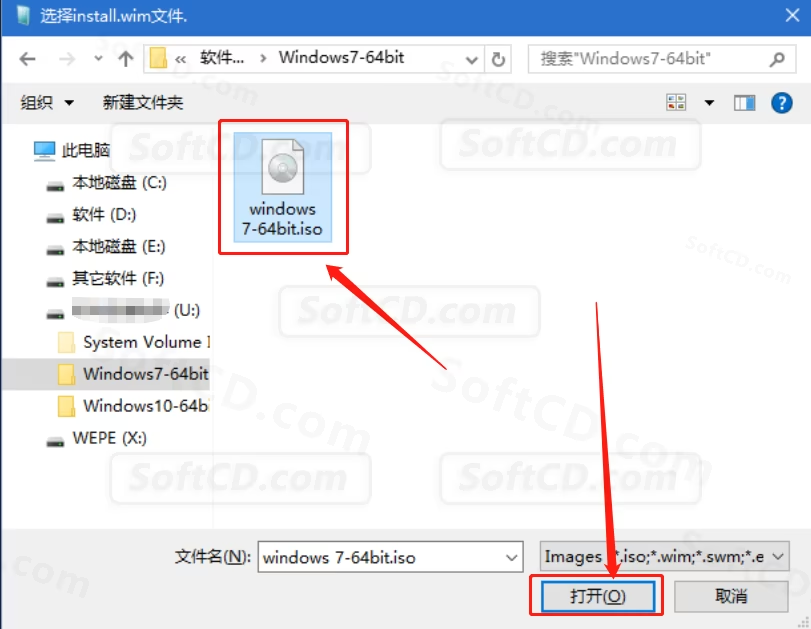
17、点击第二个【选择】:
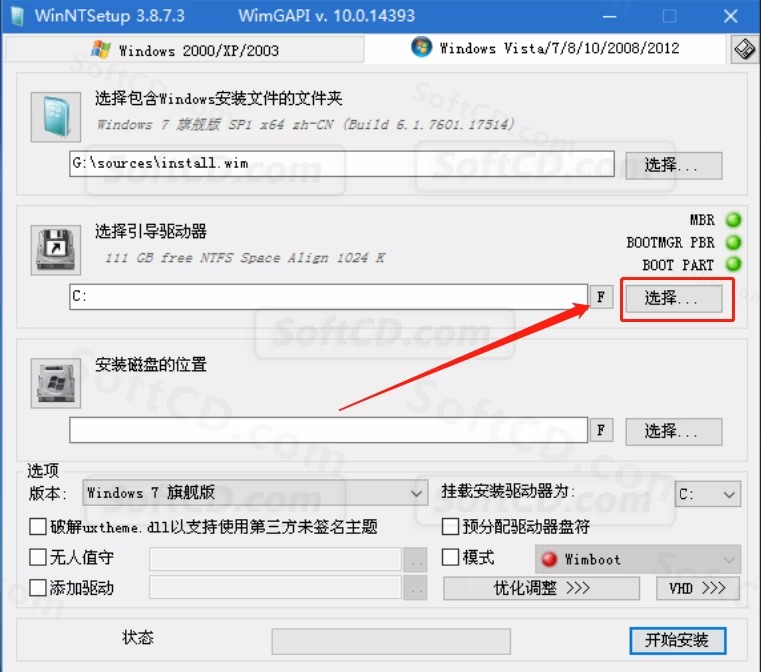
18、选中系统 C 盘,点击【选择文件夹】:
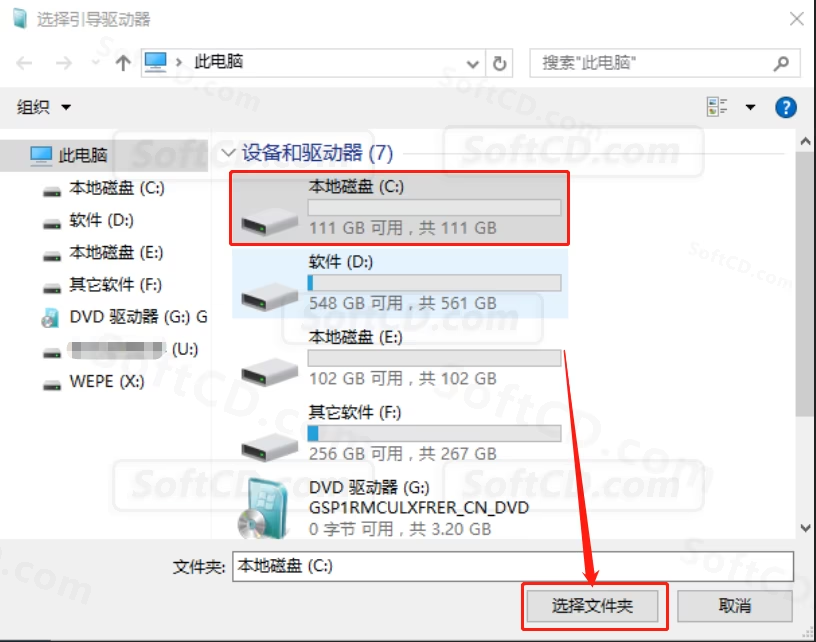
19、若显示为三个绿色或一个黄色,说明引导驱动器正常,直接跳转至第 22 步:
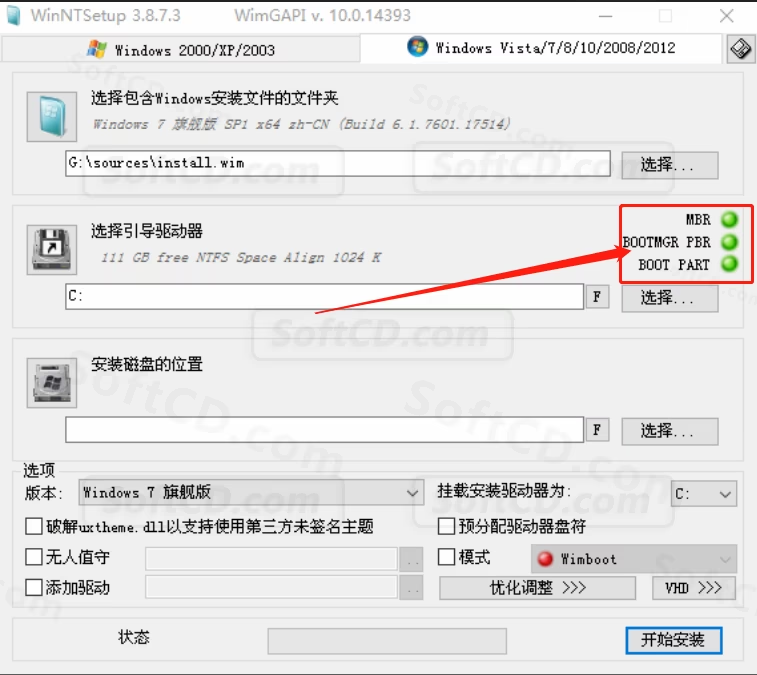
20、若引导驱动器不正常,点击第二个【选择】继续选择其他磁盘:
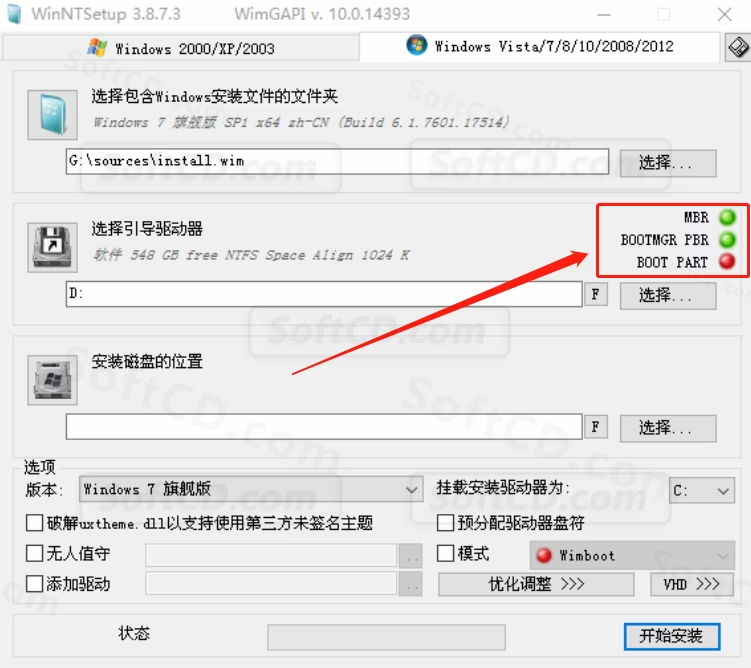
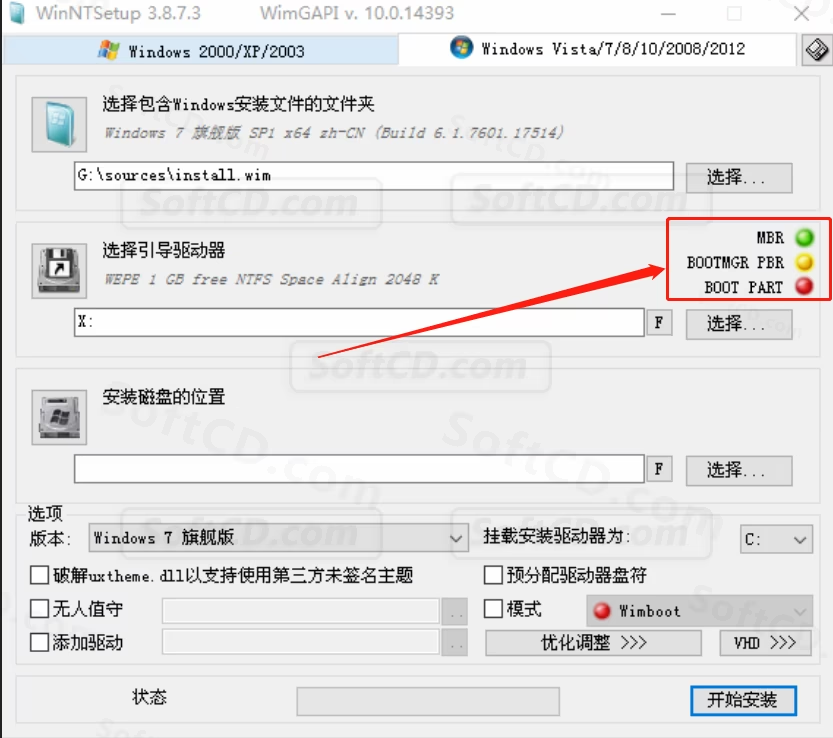
21、尝试选择其他磁盘,直到显示为三个绿色或一个黄色:
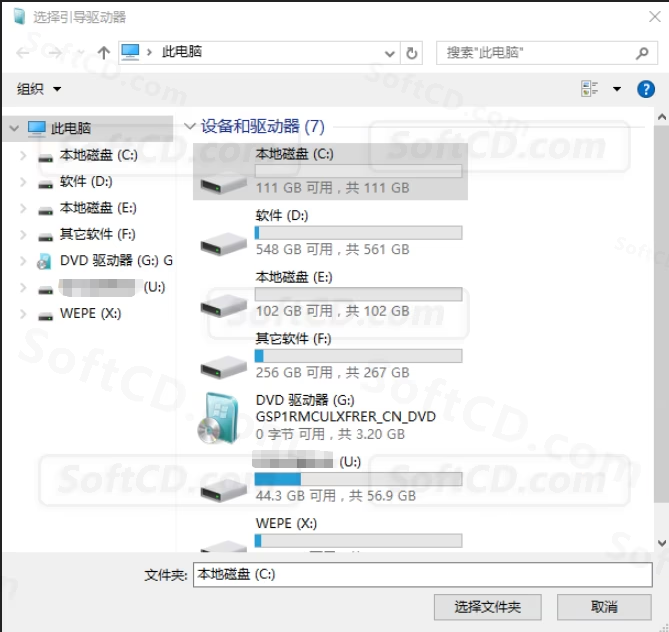
22、点击第三个【选择】:
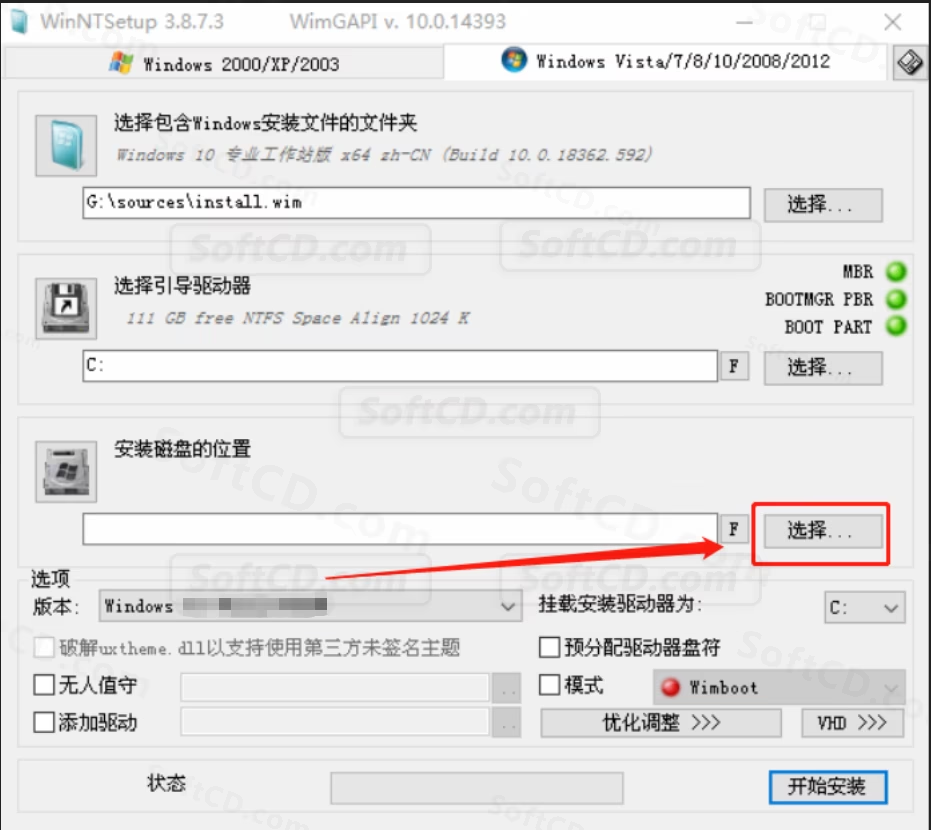
23、选中系统 C 盘,点击【选择文件夹】:
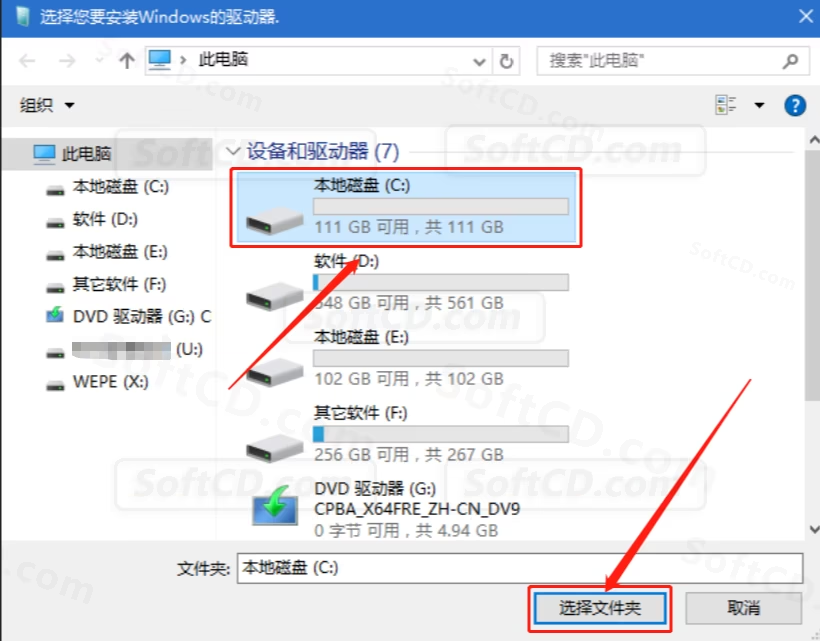
24、选择 Windows 系统版本(建议选择旗舰版,稳定且功能全面):
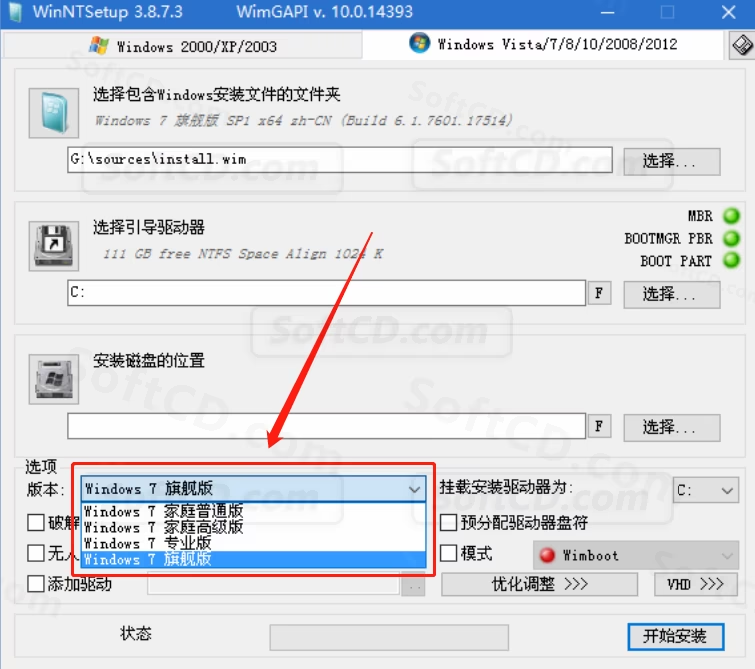
25、点击【开始安装】:
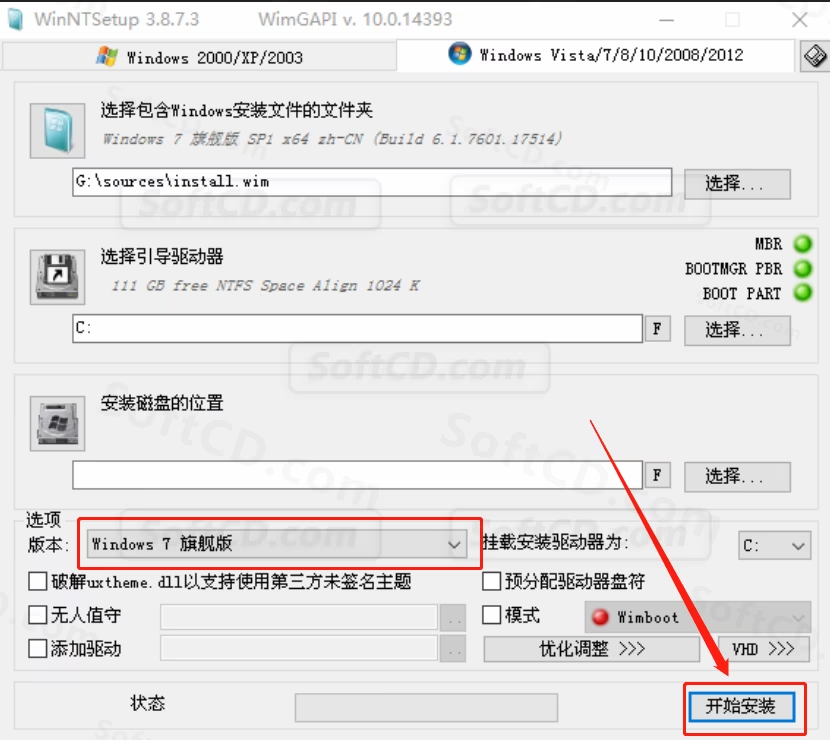
26、点击【确定】:
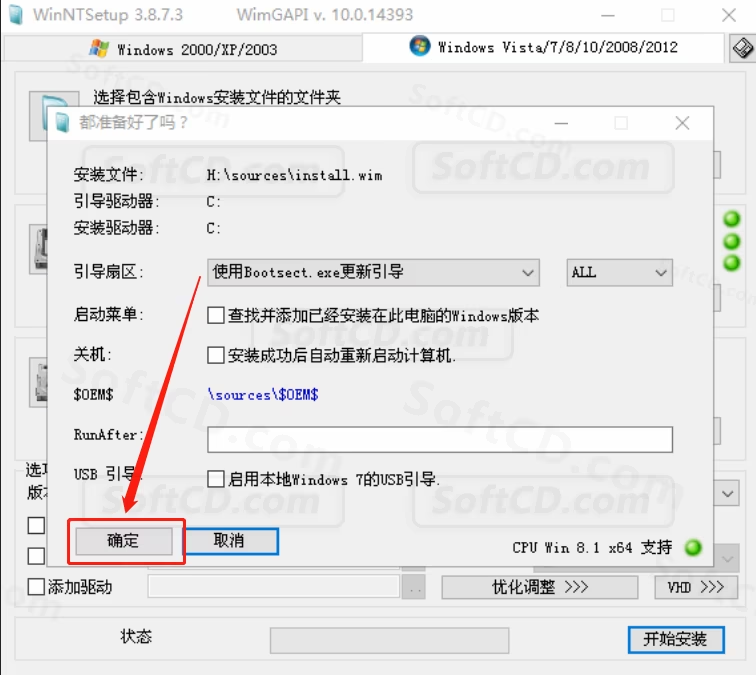
27、系统安装中,请等待进度条完成:
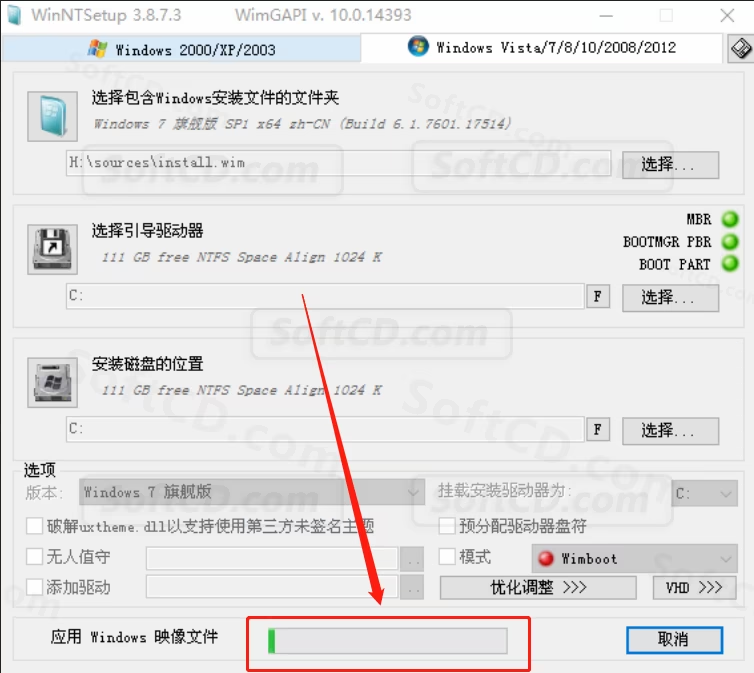
28、进度条完成后,点击【取消】:
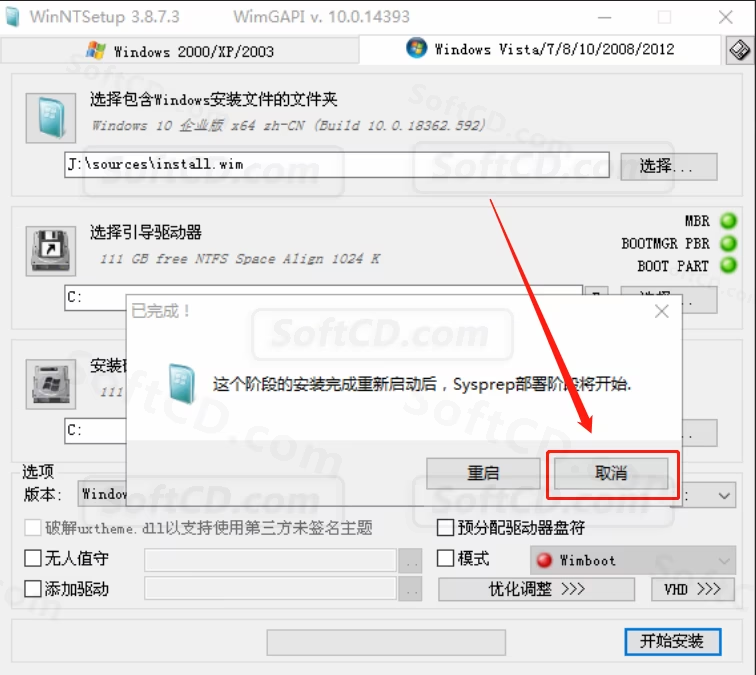
29、点击桌面左下角开始菜单,点击【重启】:
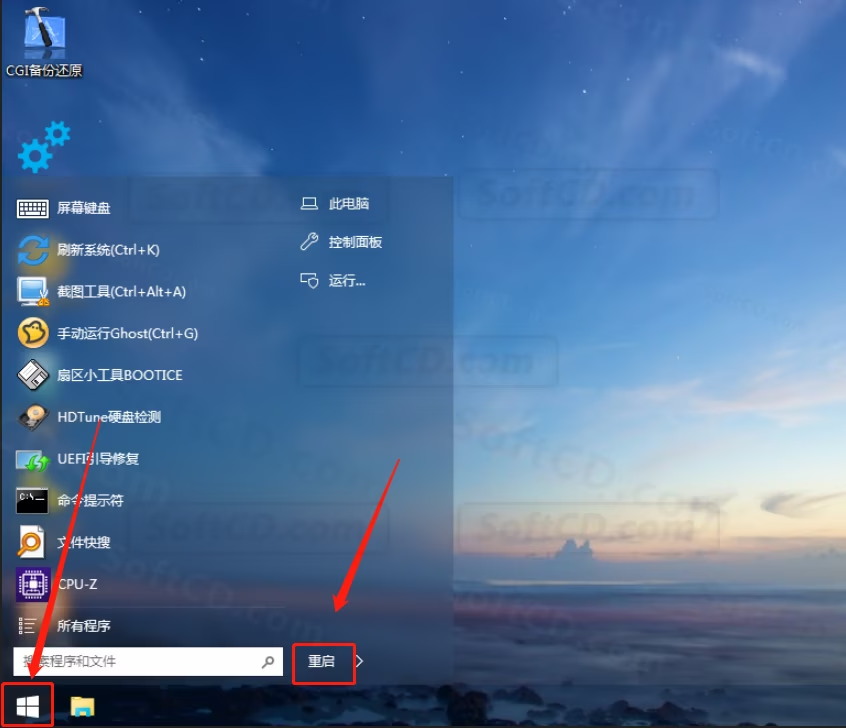
30、系统启动中继续安装,期间可能重启数次,请耐心等待:

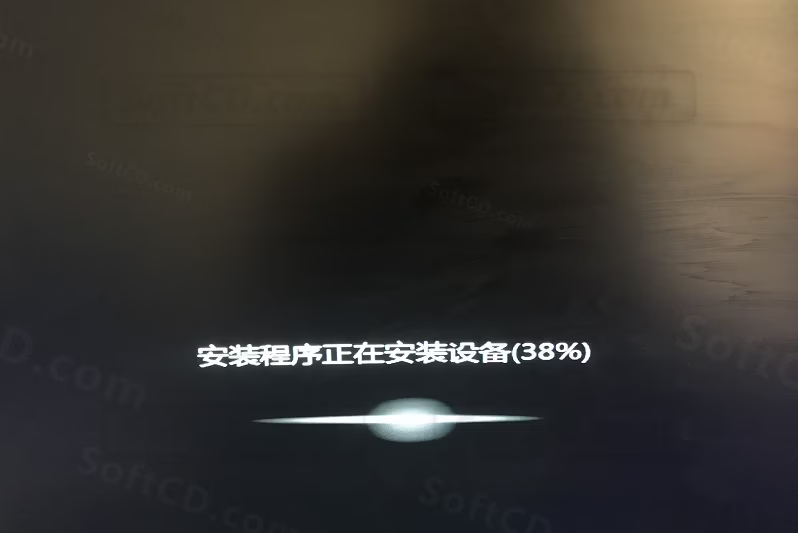
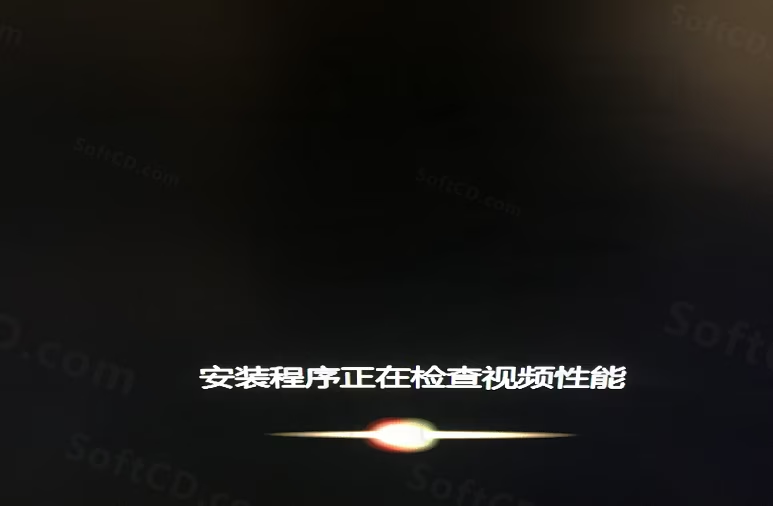
31、开始设置系统,点击【下一步】:
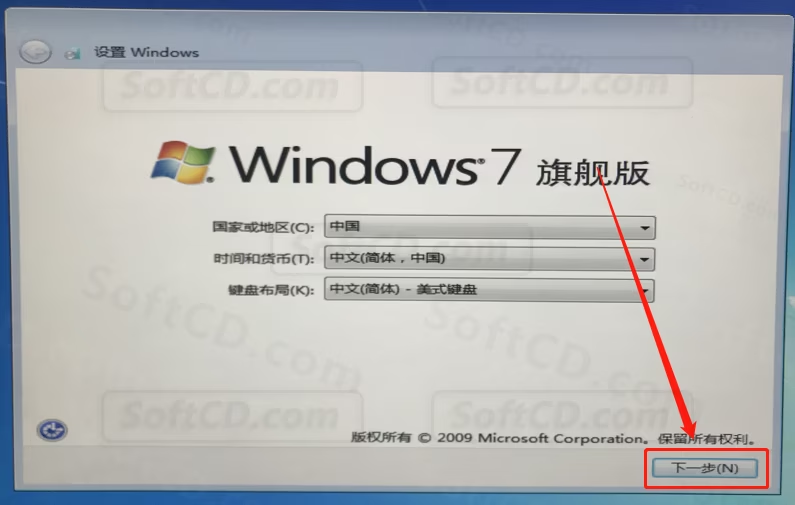
32、输入用户名(建议使用英文名),点击【下一步】:
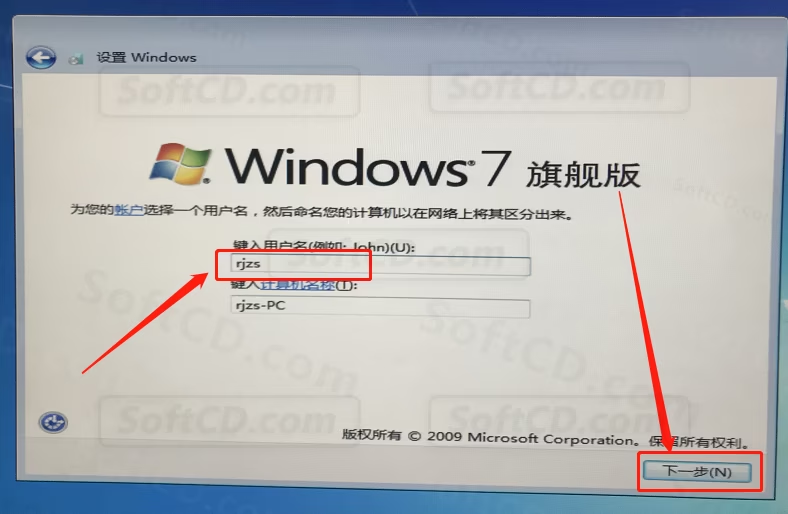
33、不设置密码,直接点击【下一步】:
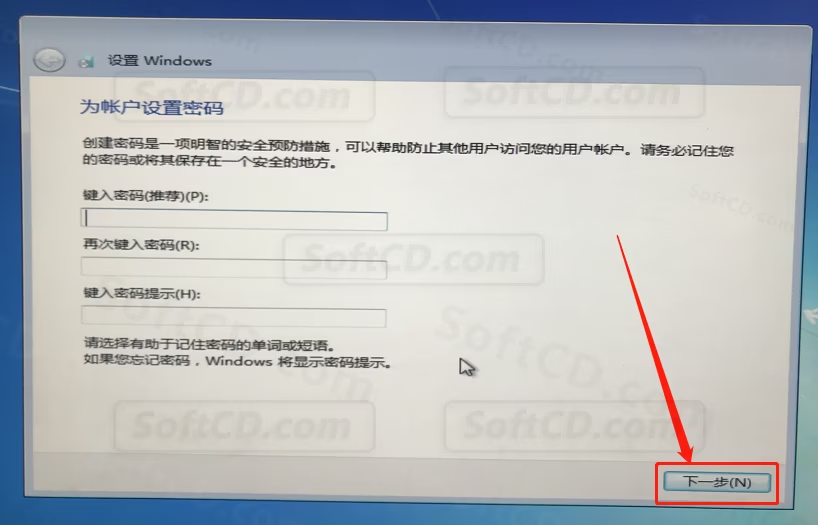
34、不填写密钥,点击【跳过】:
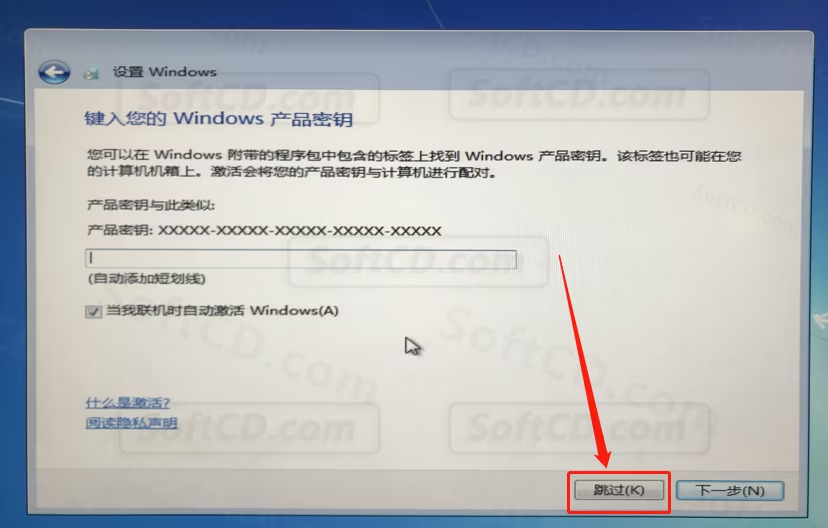
35、勾选【我接受许可协议】,点击【下一步】:
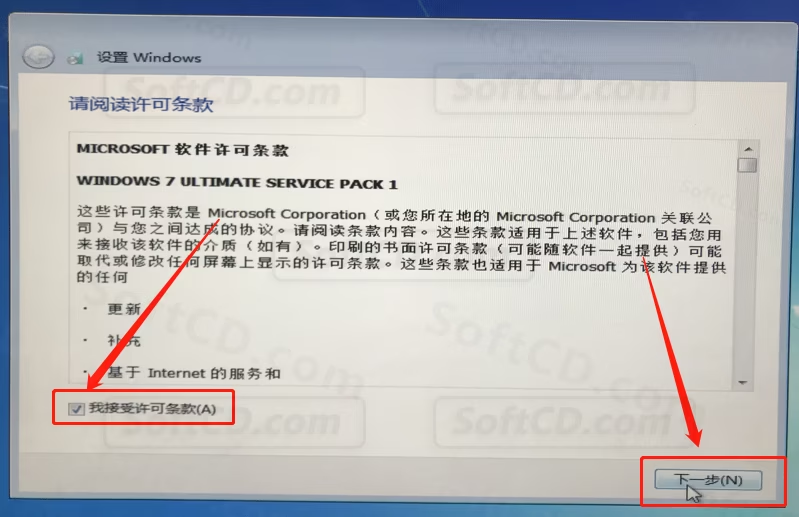
36、点击【使用推荐设置】:
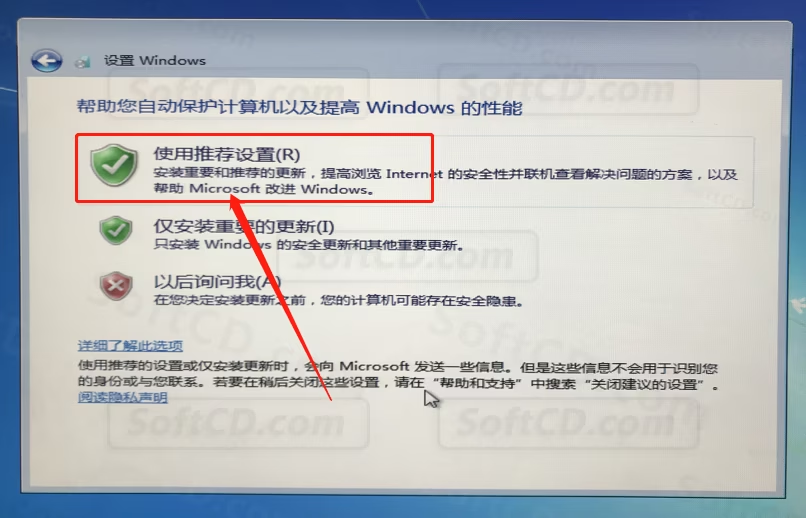
37、点击【下一步】:
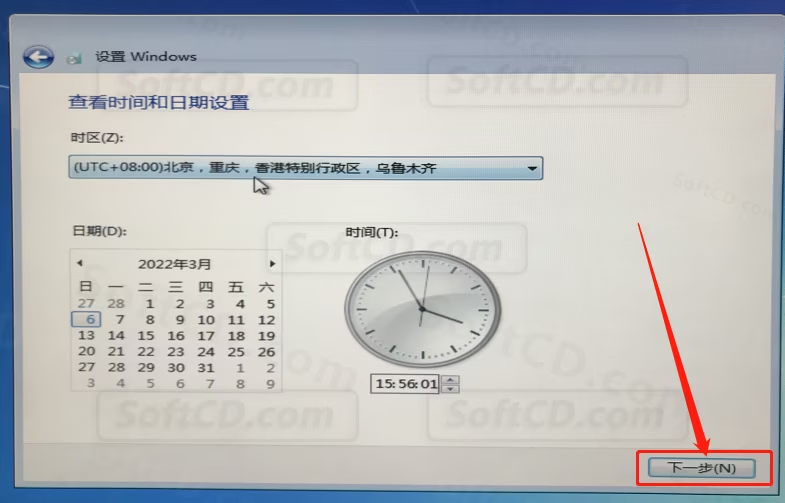
38、等待进入系统桌面:
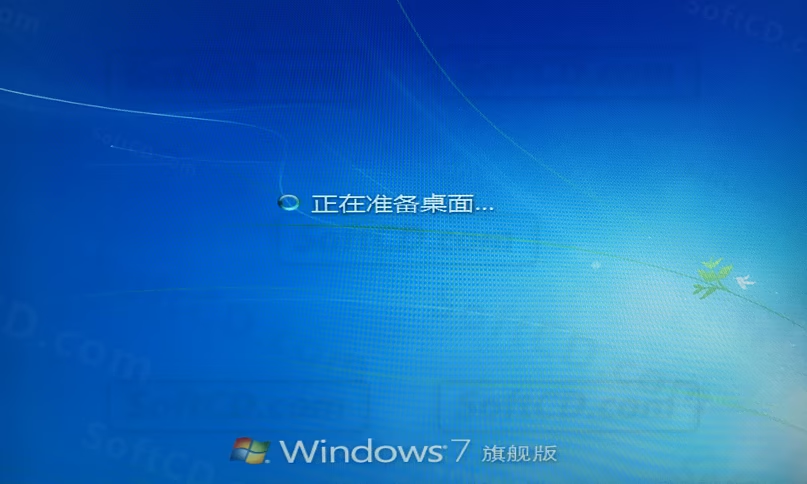
39、进入系统桌面,开始设置系统配置及激活:

40、鼠标右击【桌面】,点击【个性化】:
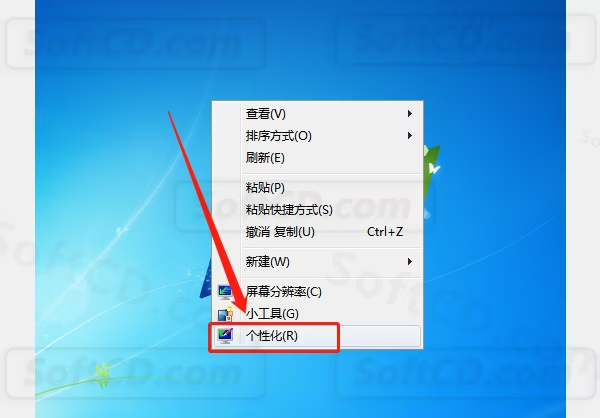
41、点击【更改桌面图标】:

42、勾选【计算机】和【控制面板】,点击【确定】:
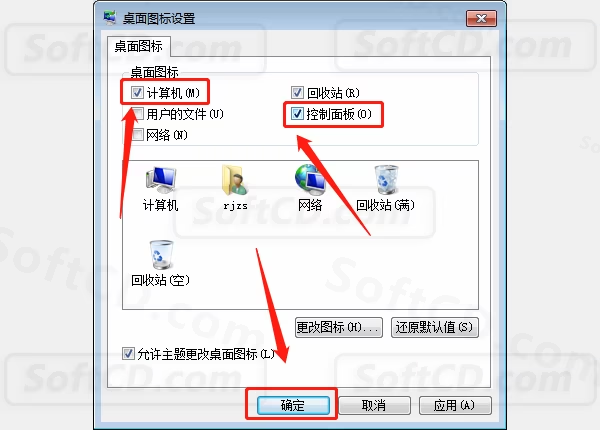
43、关闭打开的界面:
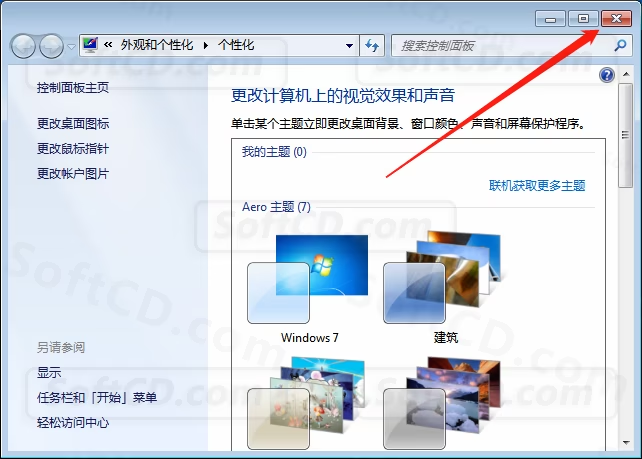
44、鼠标右击桌面,点击【屏幕分辨率】:
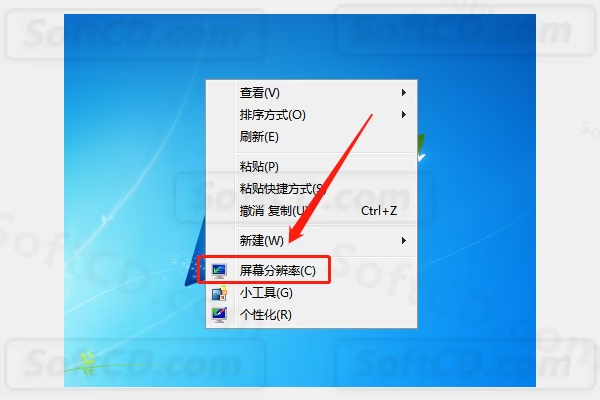
45、选择适合的分辨率,点击【确定】:
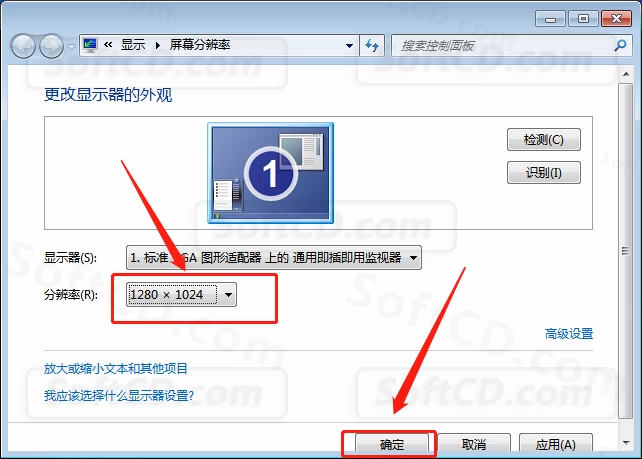
46、打开 U 盘:
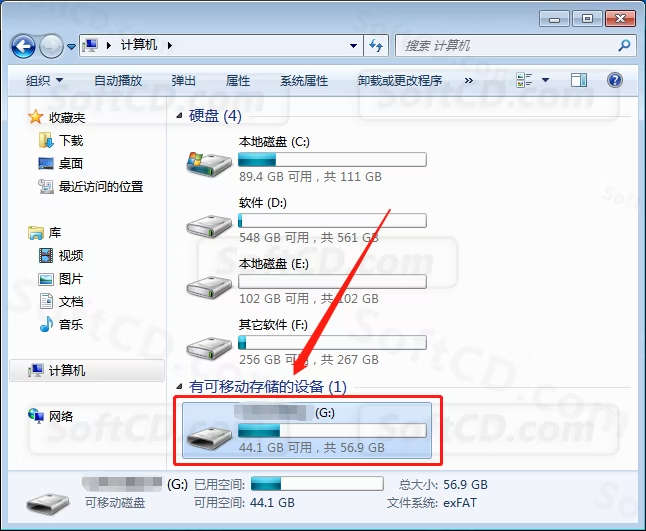
47、打开 Windows 系统文件夹:
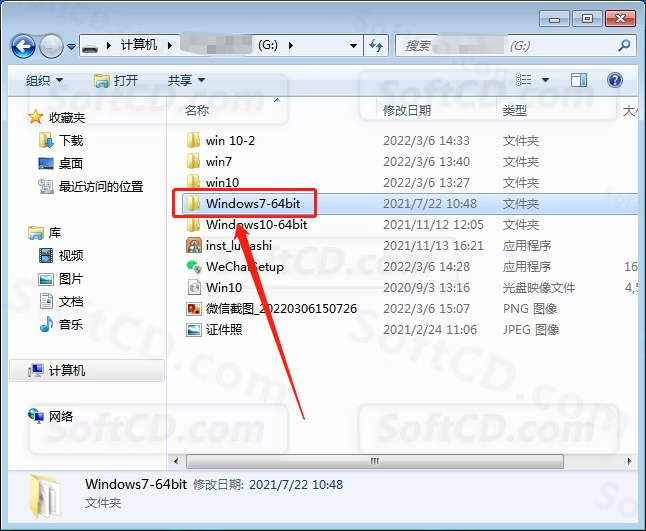
48、双击打开【WinRAR 解压软件】:
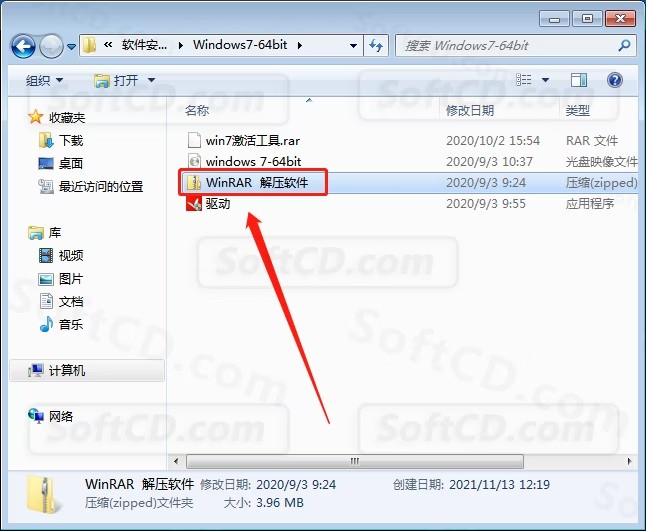
49、双击打开【winrar-x64-550sc】:
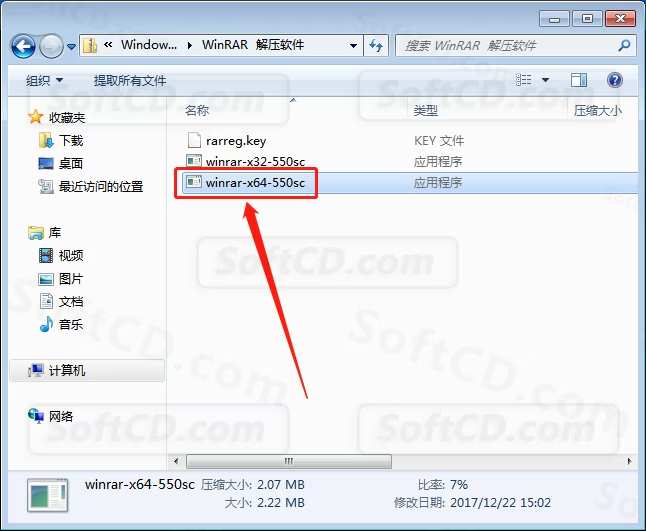
50、点击【运行】:
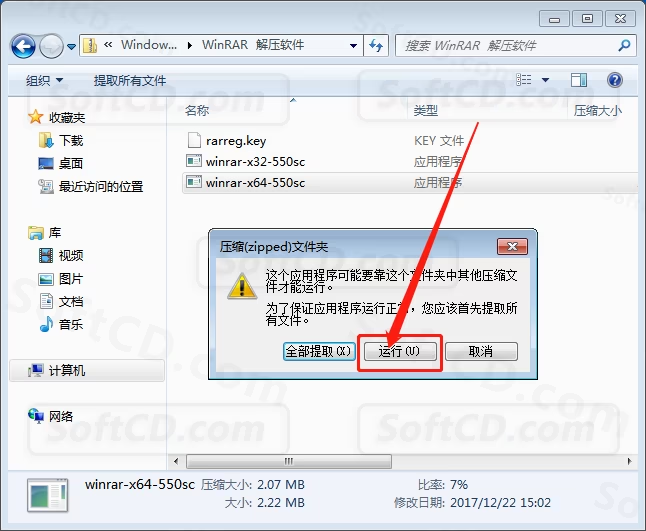
51、点击【是】:
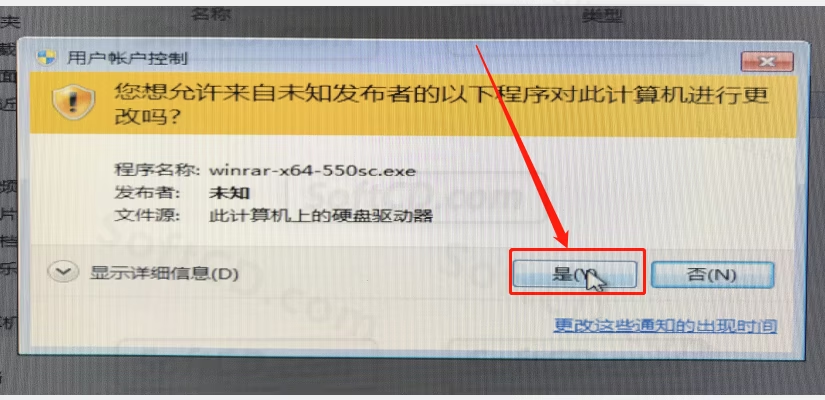
52、点击【安装】:
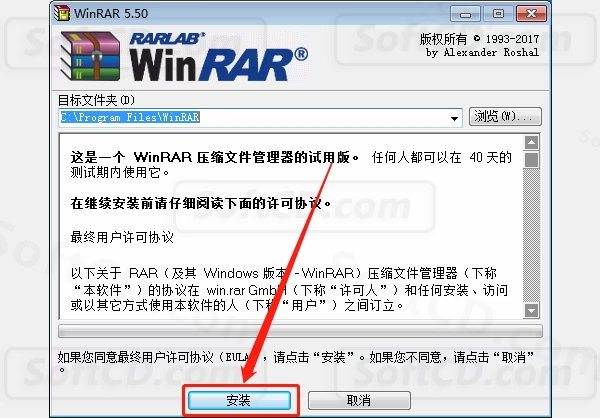
53、点击【确定】:
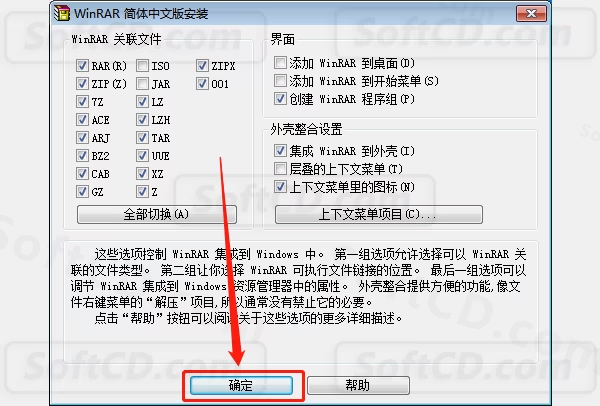
54、点击【完成】:
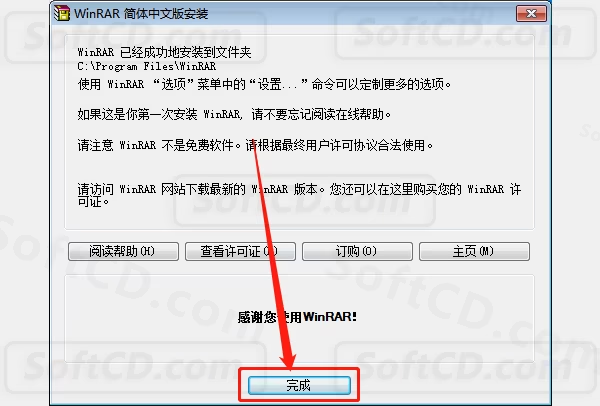
55、关闭当前界面:
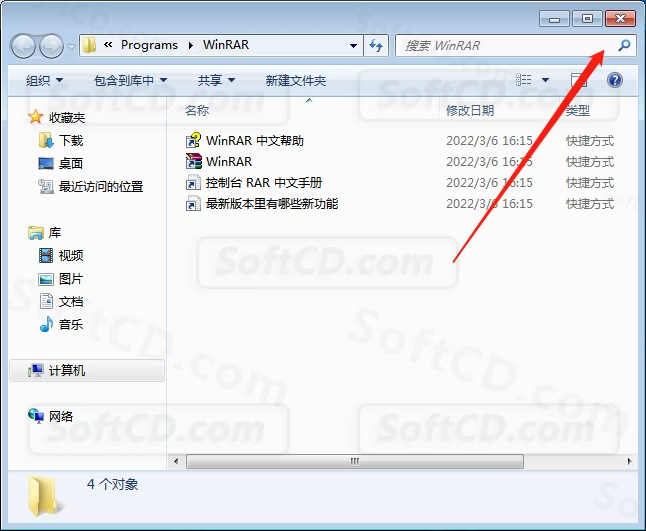
56、返回系统文件夹,鼠标右击【win7 激活工具】压缩包,选择【解压到 win7 激活工具】:
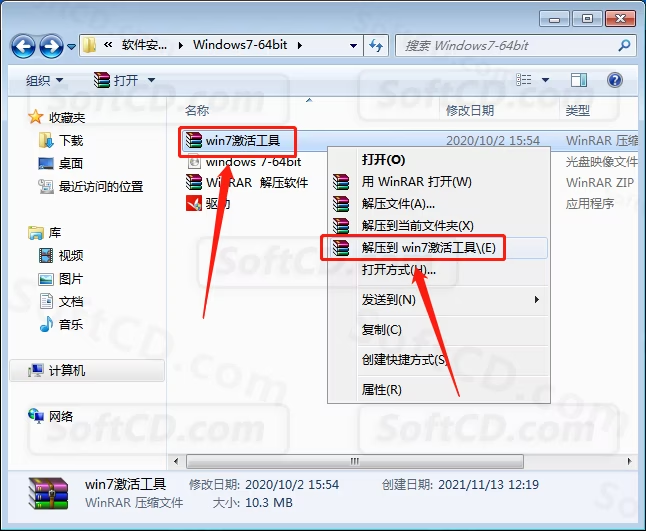
57、打开解压的【win7 激活工具】文件夹:
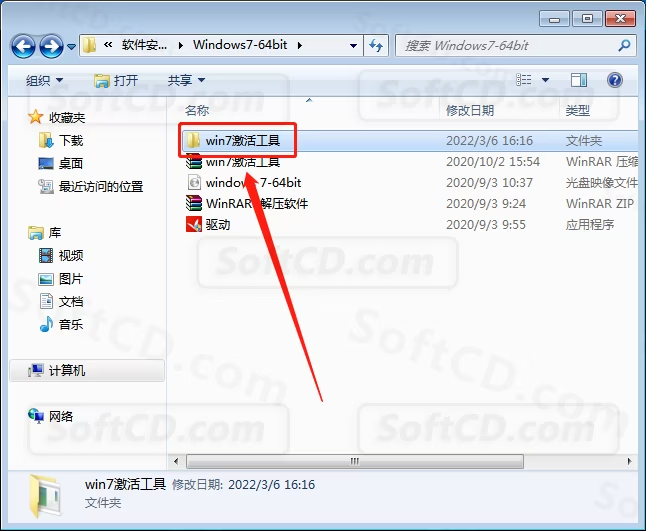
58、鼠标右击【license2】激活工具,选择【以管理员身份运行】:
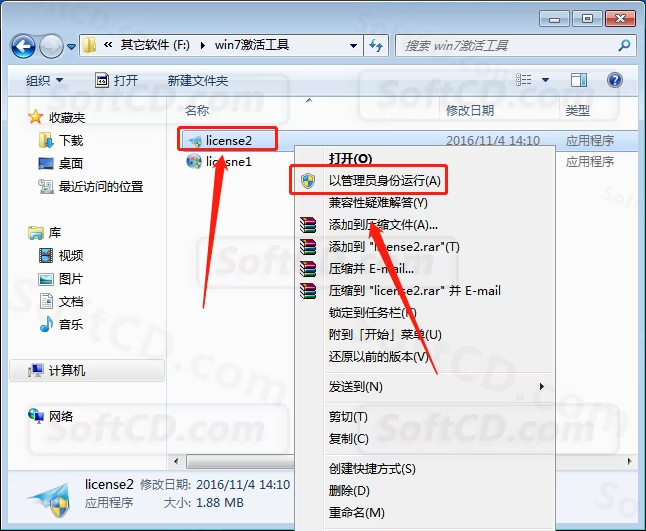
59、点击【是】:
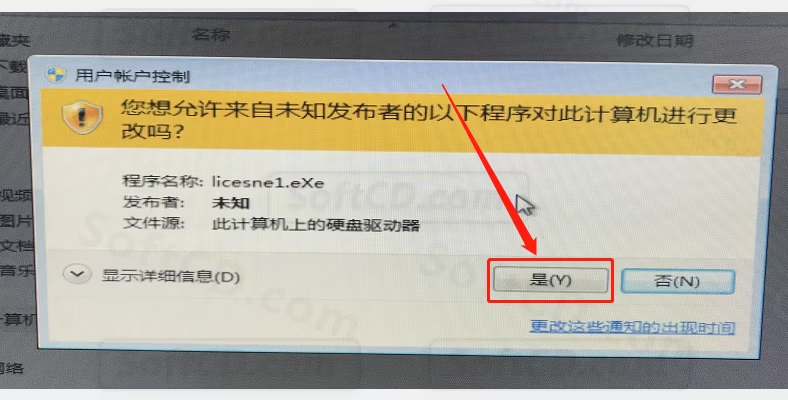
60、点击【一键激活 Windows 和 Office】:
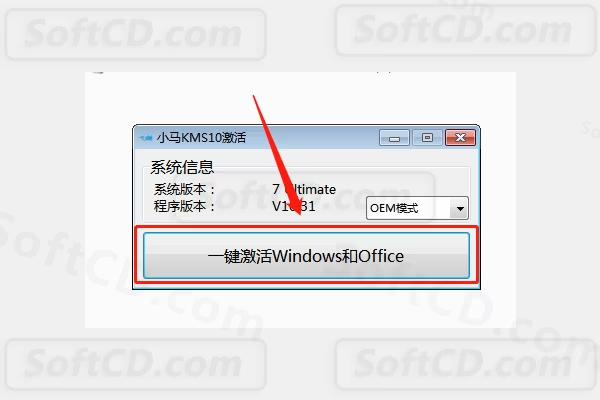
61、等待激活完成:
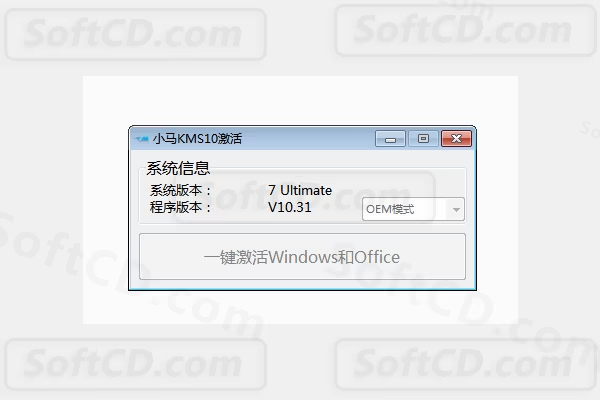
62、提示激活完毕,点击【确定】:
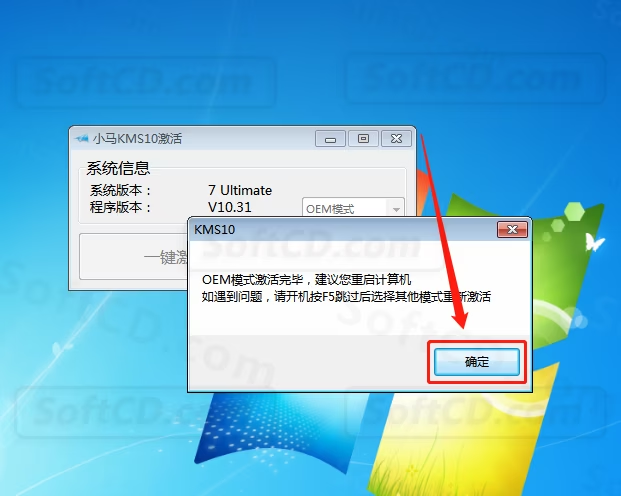
63、检查系统激活状态,鼠标右击【计算机】,点击【属性】:
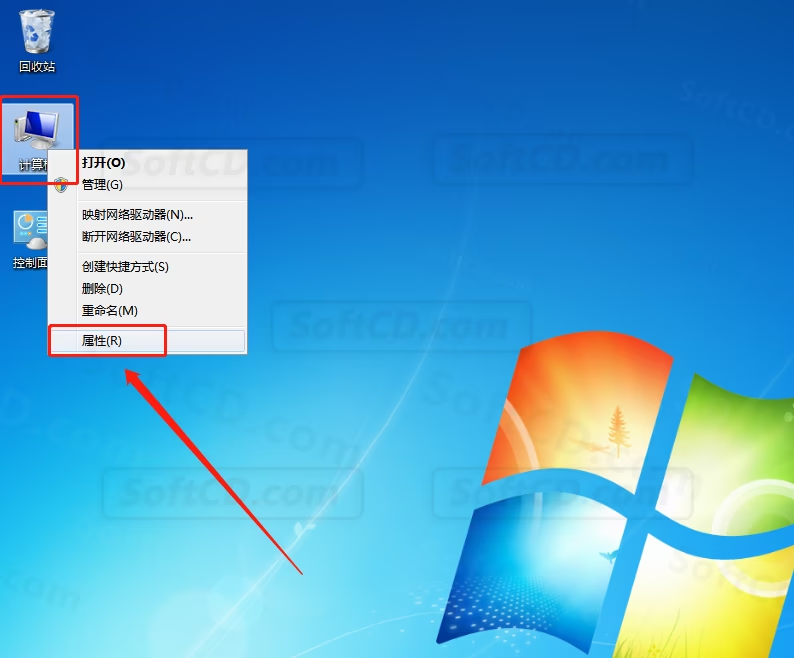
64、系统已成功激活:
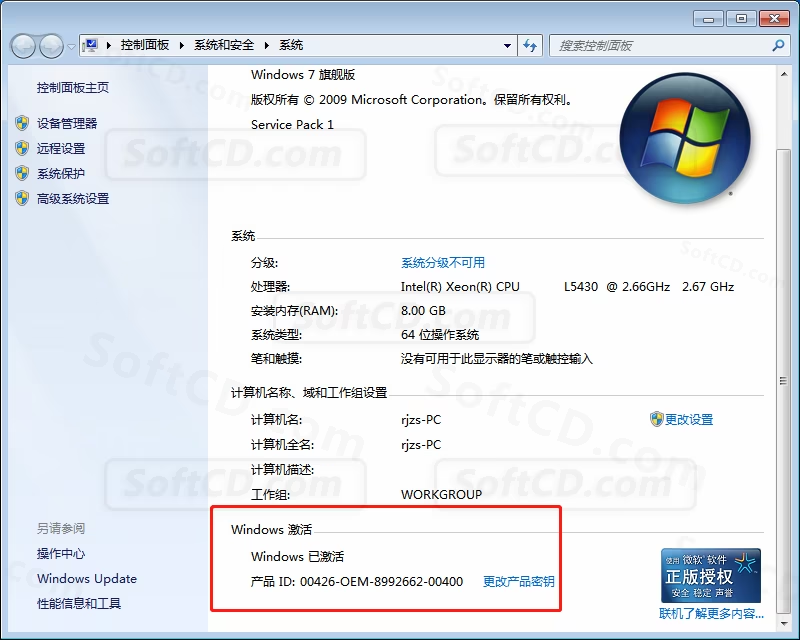
65、联网下载安装鲁大师,安装驱动完成系统设置:
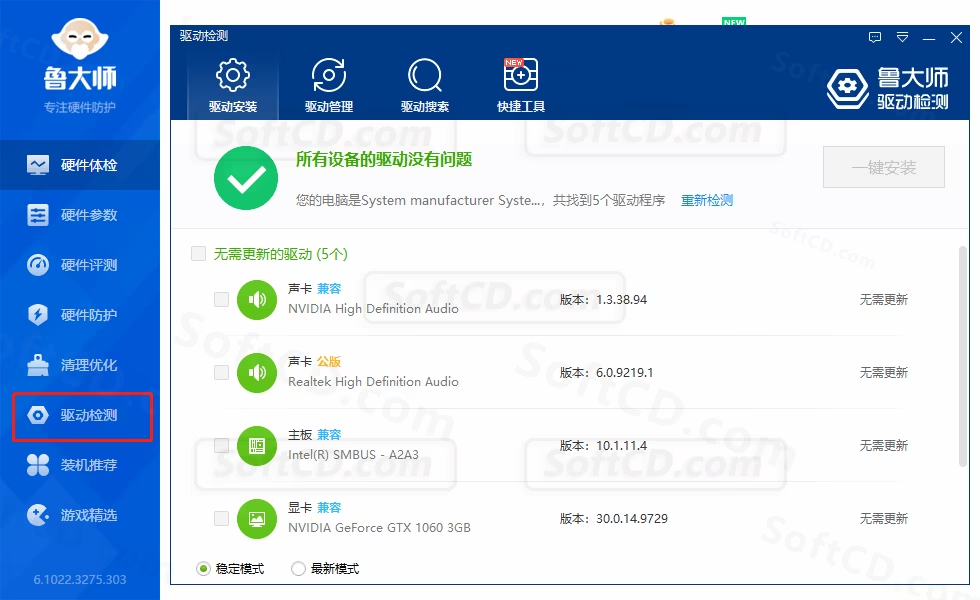
常见问题:
1、U 盘启动后无法进入 PE 系统怎么办?
- 请检查 BIOS 设置是否正确,或尝试重新制作 U 盘启动盘。
2、系统安装后无法激活怎么办?
- 确保以管理员身份运行激活工具;若仍失败,尝试断网后重新运行激活工具。
3、安装过程中频繁重启怎么办?
- 这是正常现象,系统安装需要多次重启,请耐心等待直至进入桌面。
由于时效性,部分软件安装失败/无法使用等请在评论区留言或点此求助以便我们及时更新版本。
软件整理/服务器维护不易,若您成功安装,可将本站分享给更多小伙伴支持本站哦~
 Windows
Windows![[Win]U盘安装Windows 11 64bit位系统附Windows 11官网原版系统(五合一)即包含教育版、企业版、专业版、专业教育版和专业工作站版GHOST镜像WIN11免费下载附详细安装教程](https://assets.softcd.com/wp-content/cache/2023/11/22581_001.avif)

![[Win]U盘安装Windows 10 32bit位&64bit位系统附Windows 10官网原版系统(五合一)即包含教育版、企业版、专业版、专业教育版和专业工作站版GHOST镜像WIN10免费下载附详细安装教程](https://assets.softcd.com/wp-content/cache/2023/11/22498_001.avif)
![[Win]U盘安装Windows 8 32bit位&64bit位系统附Windows 8官网原版系统(二合一)即包含核心版和专业版GHOST镜像WIN8免费下载附详细安装教程](https://assets.softcd.com/wp-content/cache/2023/11/22447_001.avif)
![[Win]U盘安装Windows XP系统附Windows XP专业版/纯净版GHOST镜像WinXP免费下载附详细安装教程](https://assets.softcd.com/wp-content/cache/2023/11/22352_001.avif)
![[Win]Windows PE系统详细安装教程附WinPE安装包免费下载](https://assets.softcd.com/wp-content/cache/2023/11/22337_001.avif)
![[Win]VM虚拟机里安装Windows XP/7/8/10/11系统附Windows XP/7/8/10/11官网原版系统GHOST镜像WIN XP/7/8/10/11免费下载附详细安装教程](https://assets.softcd.com/wp-content/cache/2022/12/1777_001.avif)

评论0