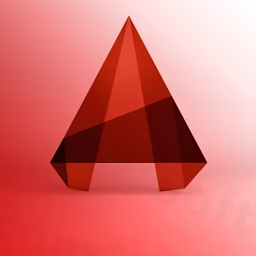
软件介绍:
AutoCAD 全称为 Autodesk AutoCAD,简称“CAD”,是由美国 Autodesk 公司开发的一款专业计算机辅助设计(CAD)软件。AutoCAD 于 1982 年首次发布,是全球第一款在个人电脑上运行的 CAD 软件,其历史悠久且功能强大,广泛应用于建筑设计、机械设计、电气设计、土木工程、园林设计、城市规划等众多领域。
AutoCAD 的主要功能包括二维绘图、三维建模、图纸标注、设计图形的精确测量和编辑、支持自定义脚本和插件开发,以及与多种文件格式(如 DWG、DXF)的兼容。其优点包括操作界面的专业化与灵活性、极高的精度、强大的扩展性,以及在全球范围内拥有庞大的用户群和技术支持社区,适用于从学生到专业设计师的广泛人群,是 CAD 设计领域的行业标准工具。
安装教程:
温馨提示:
1.安装前一定要卸载之前电脑上安装过的 CAD,并清理系统中所有的 CAD 残留文件,否则容易导致无法安装或最后安装失败。
2.因为注册机是补丁,会被杀毒软件和防火墙拦截,所以安装前请关闭电脑里的杀毒软件和防火墙(Win10 系统还需要关闭 Defender),如何关闭请百度。
3.安装前一定要卸载之前电脑上安装过的 CAD,并清理系统中所有的 CAD 残留文件,否则容易导致无法安装或最后安装失败。
开始安装:
1.根据你的电脑位数选择安装包下载,打开下载好的软件安装包,鼠标右击压缩包选择解压到【CAD2014-64 位】。
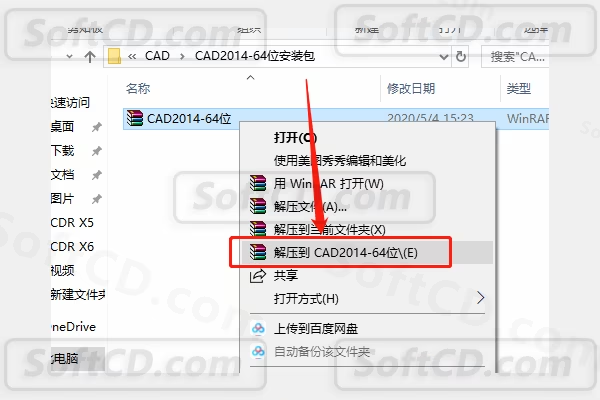
2、打开解压的文件夹,双击打开【AutoCAD2014】安装程序。
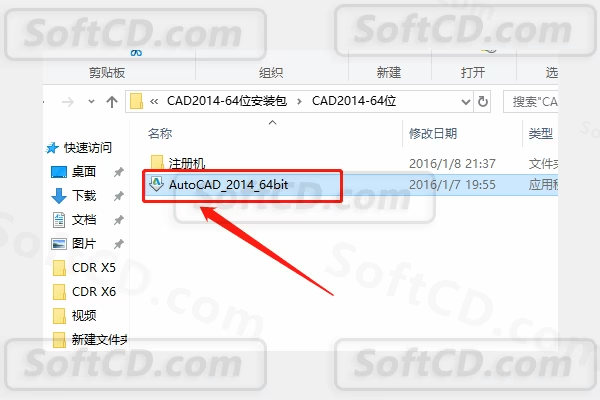
3、点击【更改】选择解压目标文件夹,可在 D 盘或其它盘里面新建一个 CAD 文件夹(文件夹名称中不要有中文),然后点击【确定】。
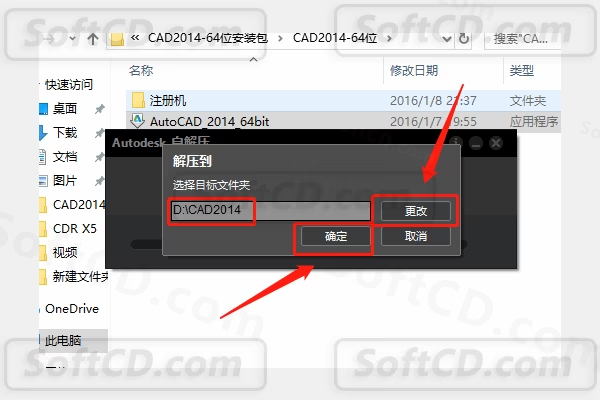
4、解压大概需要几分钟时间,请耐心等待。
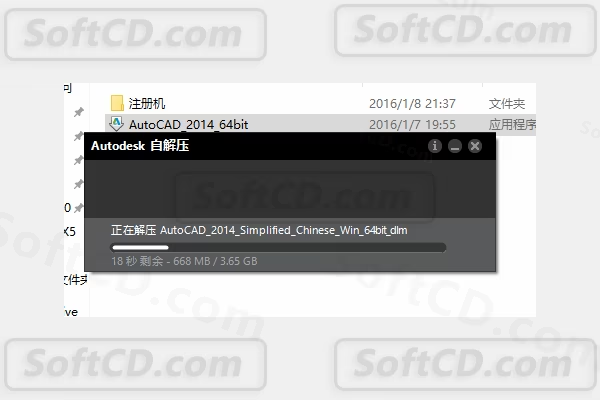
5、点击【安装】。
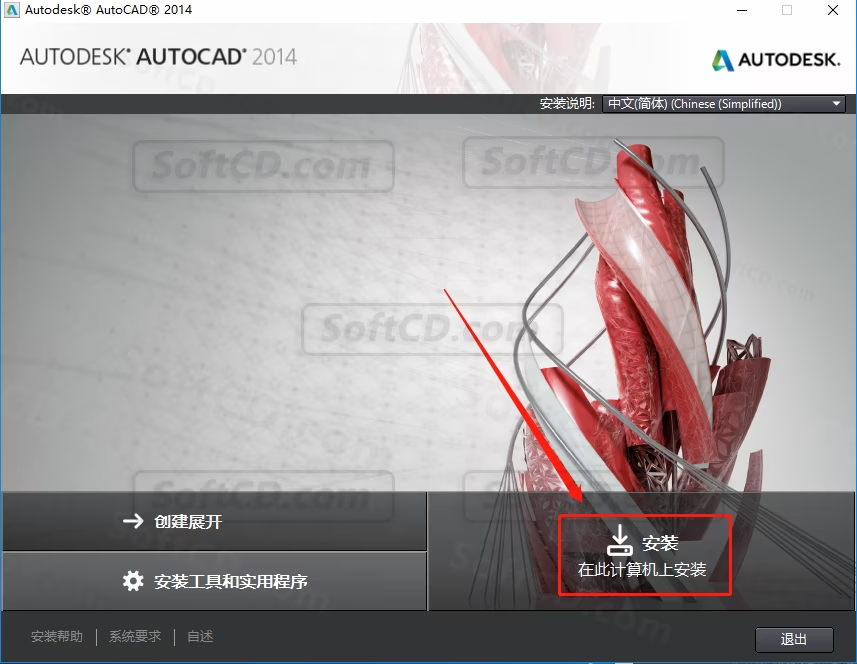
6、选择【我接受】,然后点击【下一步】。
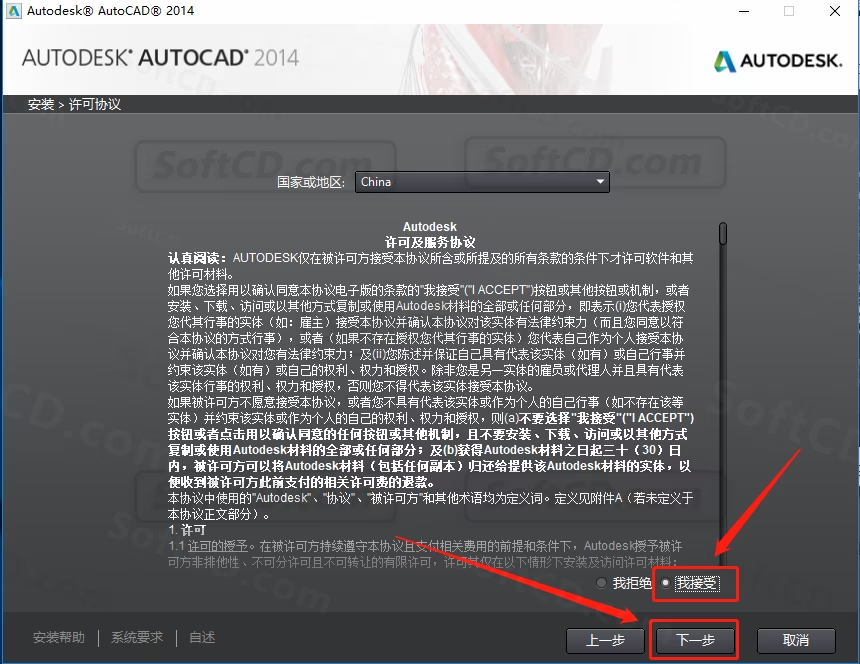
7、输入序列号:666-69696969,密钥:001F1,输入好后点击【下一步】。
温馨提示:序列号和密钥就用教程中的
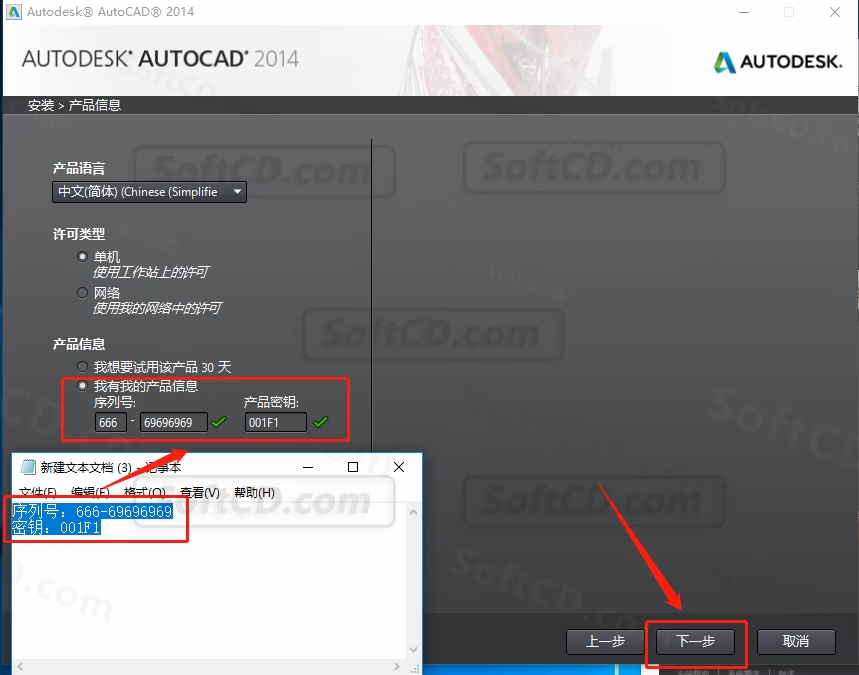
8、点击【浏览】更改软件安装路径:建议安装到除 C 盘以外的磁盘,可在 D 盘或其它盘里面新建一个文件夹 CAD2014(文件夹名称中不要有中文),教程中选择直接安装到了 D 盘之前创建的 CAD2014 文件夹,设置好安装路径后点击【安装】。
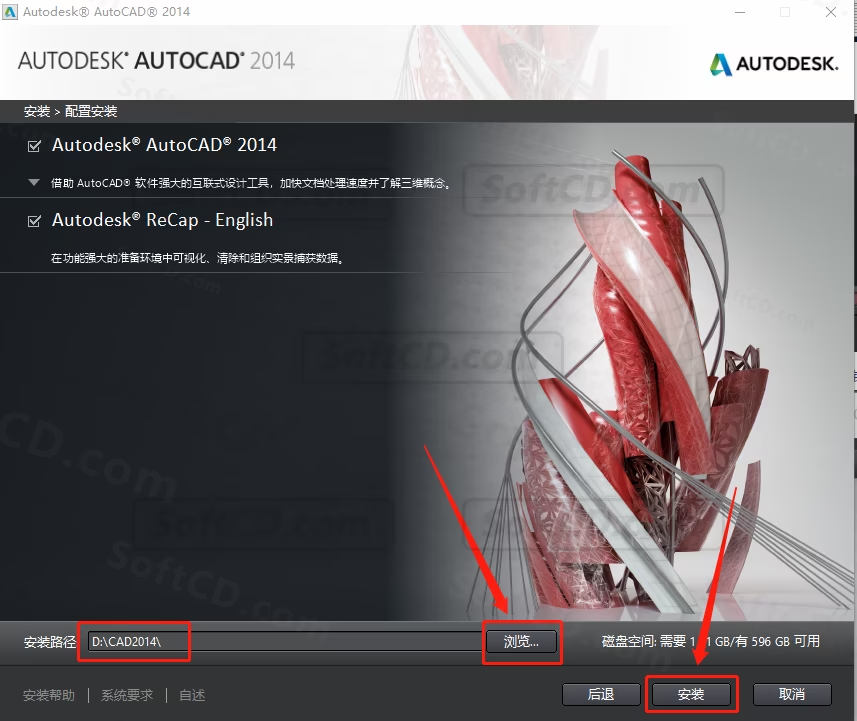
9、软件安装中,大概需要 20 来分钟,请耐心等待。
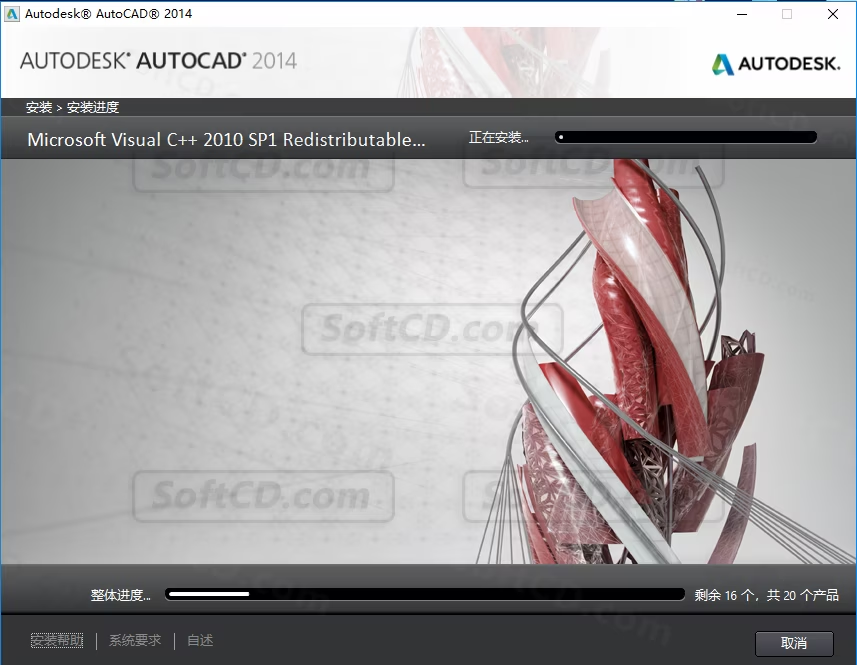
10、安装好后点击完成。
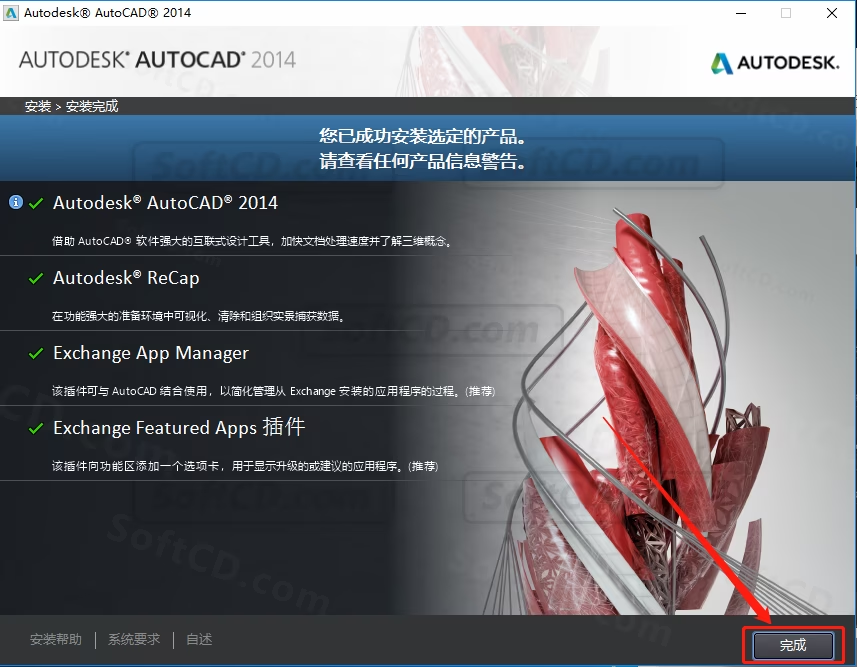
11、点击否
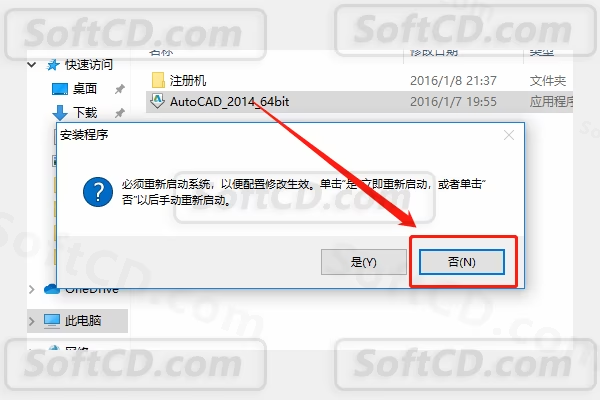
12、此时软件为试用版,接下来我们在桌面上找到安装好的 CAD2014 图标,然后打开软件开始接下来的激活步骤。
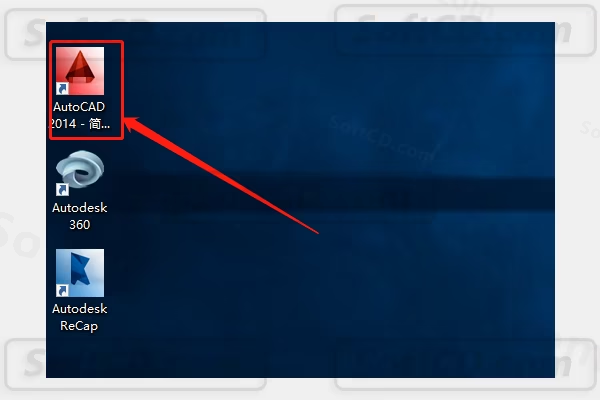
13、勾选【我同意条款】,然后点击【我同意】。
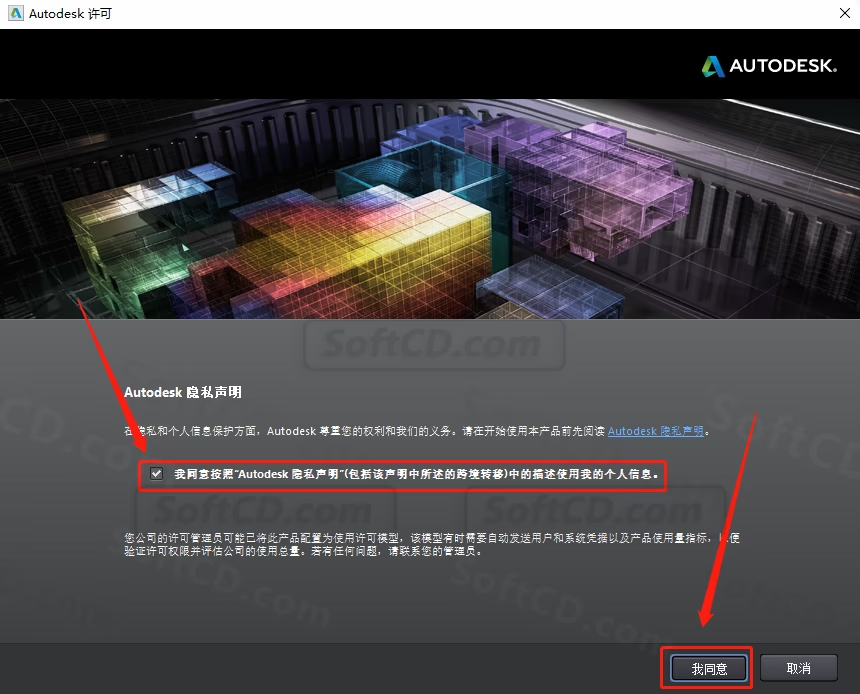
14、点击【激活】。
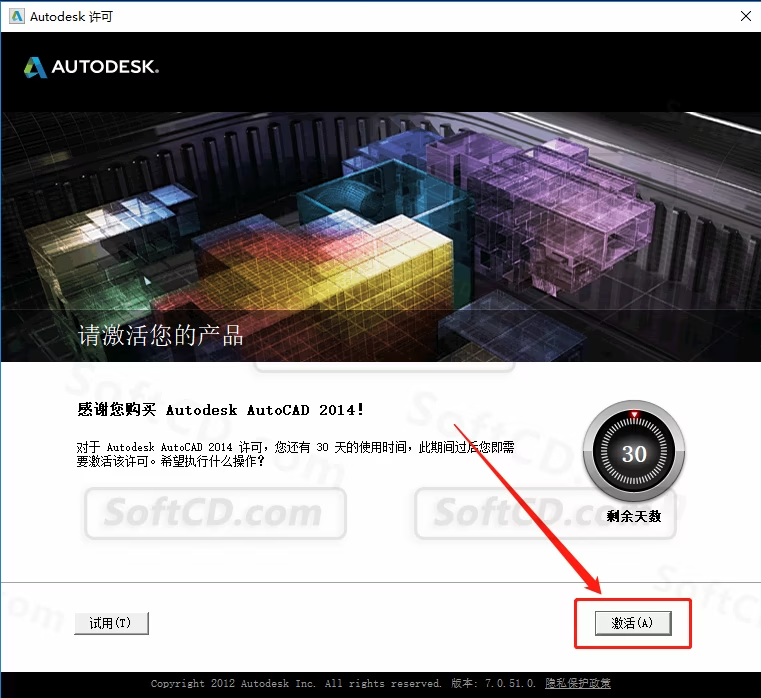
15、如果显示任务已超时或者其它提示未激活,就点击关闭,之后软件自动打开,直接关闭打开的软件。
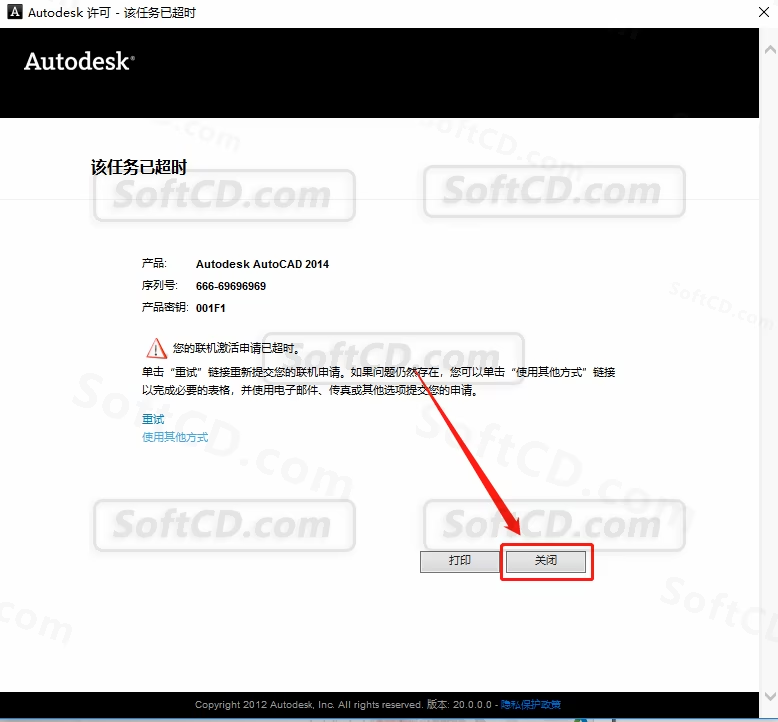
16、在桌面上重新打开软件,点击【激活】。
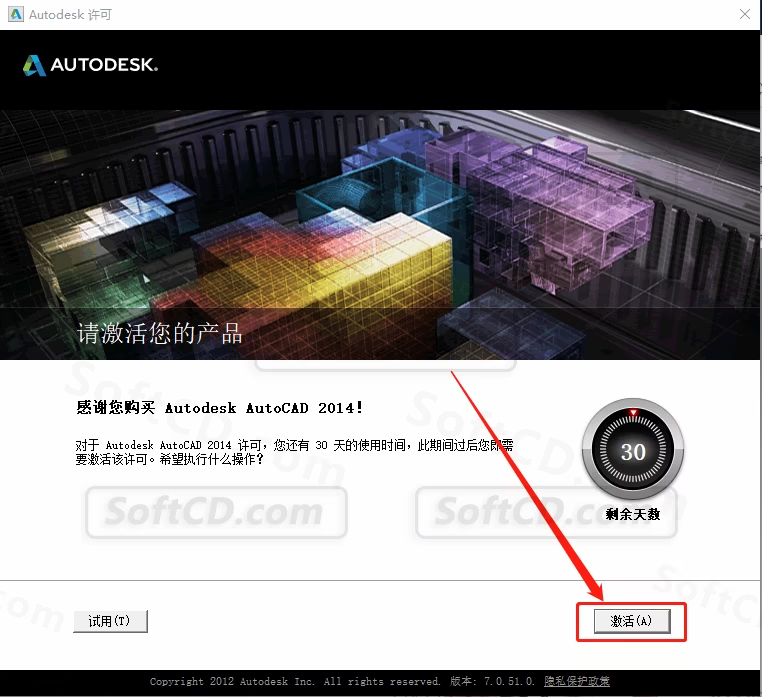
17、点击【我具有 Autodesk 提供的激活码】。
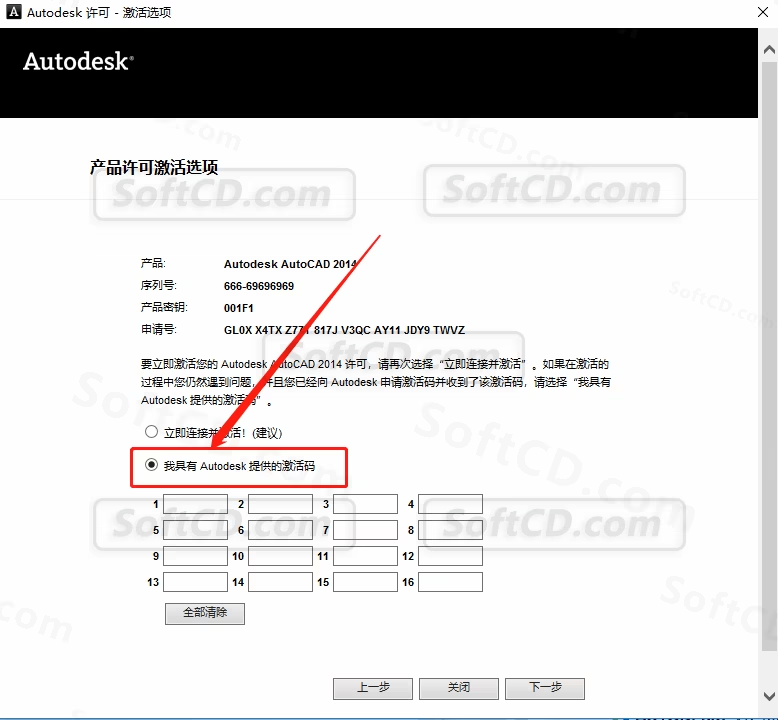
18、返回到之前解压的文件夹,然后打开【注册机】文件夹。
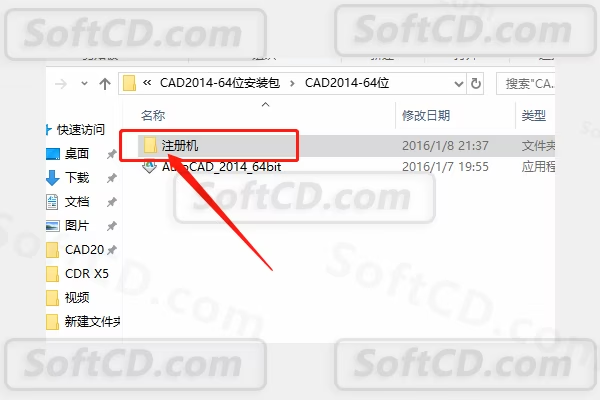
19、鼠标右击【xf-adsk64】注册机,选择【以管理员身份运行】。
温馨提示:
(1)若打开后没有注册机文件,那是因为注册机是补丁,会被杀毒软件拦截或误杀,请把电脑里的杀毒软件和防火墙彻底关闭(Win10 系统还需要关闭 Defender),然后再重新解压安装包后继续此步骤即可,如何关闭杀毒软件和防火墙请百度。
(2)注册机操作步骤一定要严格按照教程操作,否则最后会导致激活错误。另外,如果一直激活不了,百分百和你没有彻底关闭杀毒软件以及操作步骤有关。
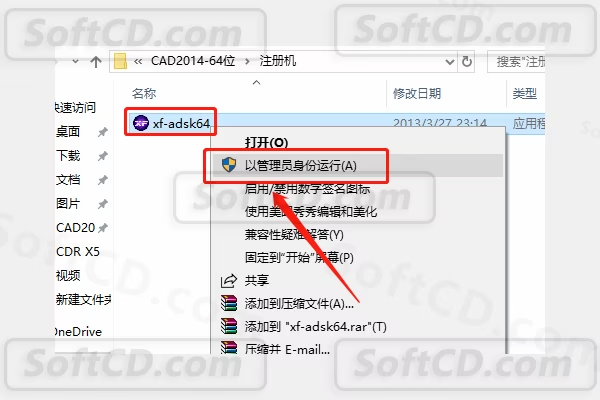
20、使用 Ctrl+C 键复制申请号,然后使用 Ctrl+V 键粘贴到注册机里面的 Request 中(记得删除原 Request 中的内容),然后点击【Path】。
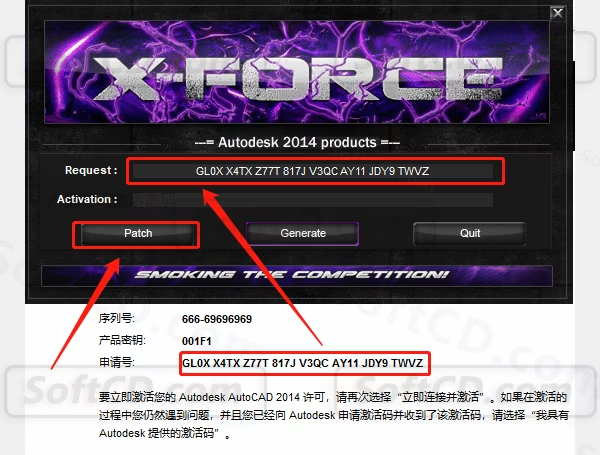
21、点击【确定】。
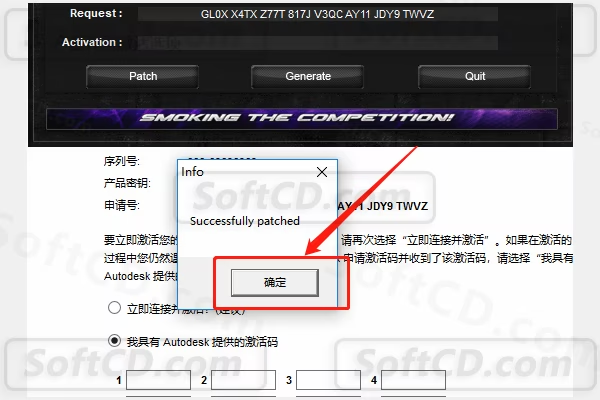
22、点击【Generate】。
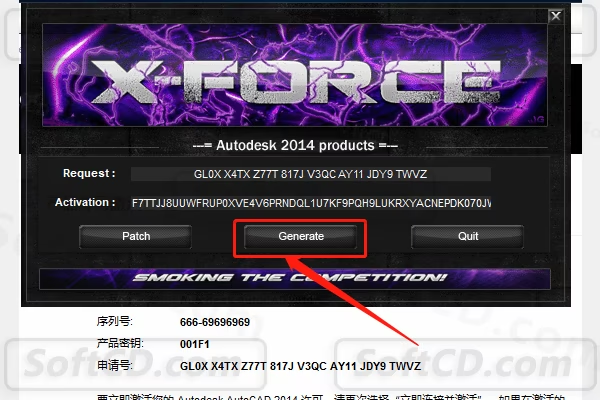
23、全部选中 Activeation 中生成的激活码(仔细检查是否复制完整),使用 Ctrl+C 键或者鼠标右击复制生成的激活码,然后粘贴激活码至我具有 Autodesk 提供的激活码方框中,最后点击【下一步】。
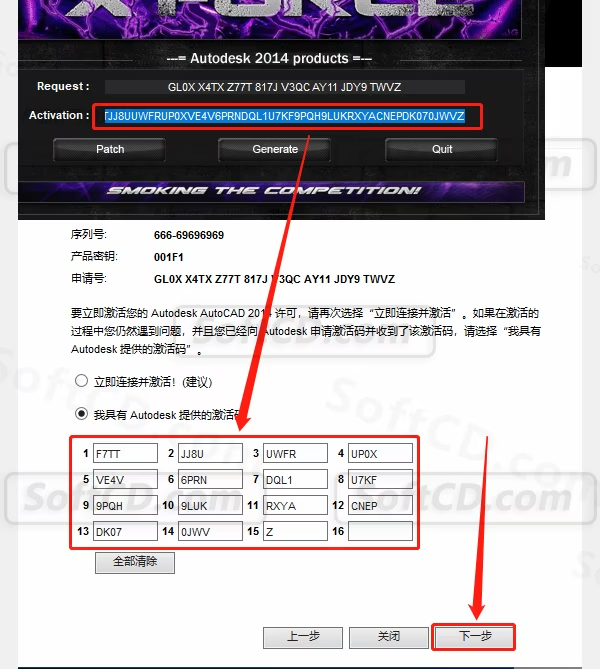
24、显示已成功激活,点击【完成】。
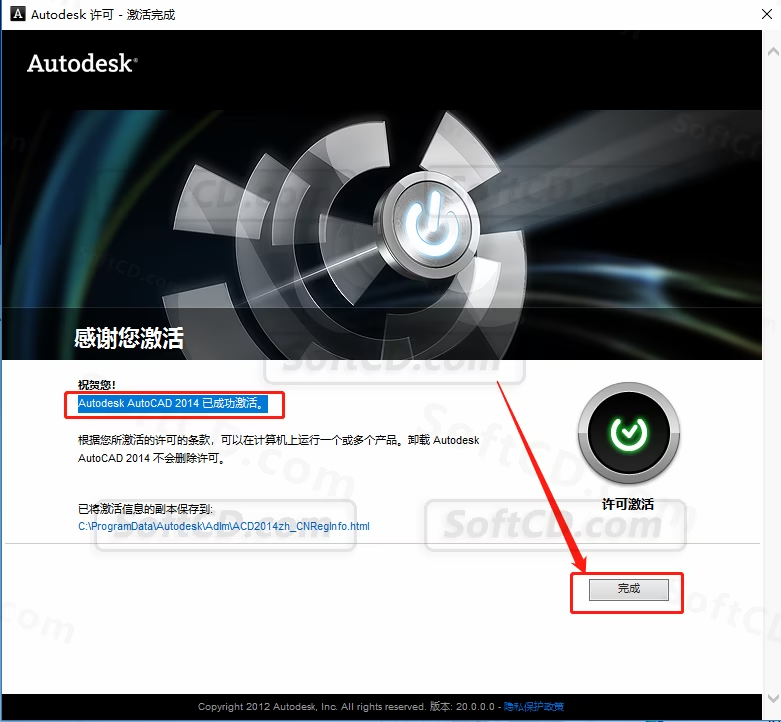
25、安装完成,CAD 软件打开界面如下图所示(已是激活版,可无期限使用)。
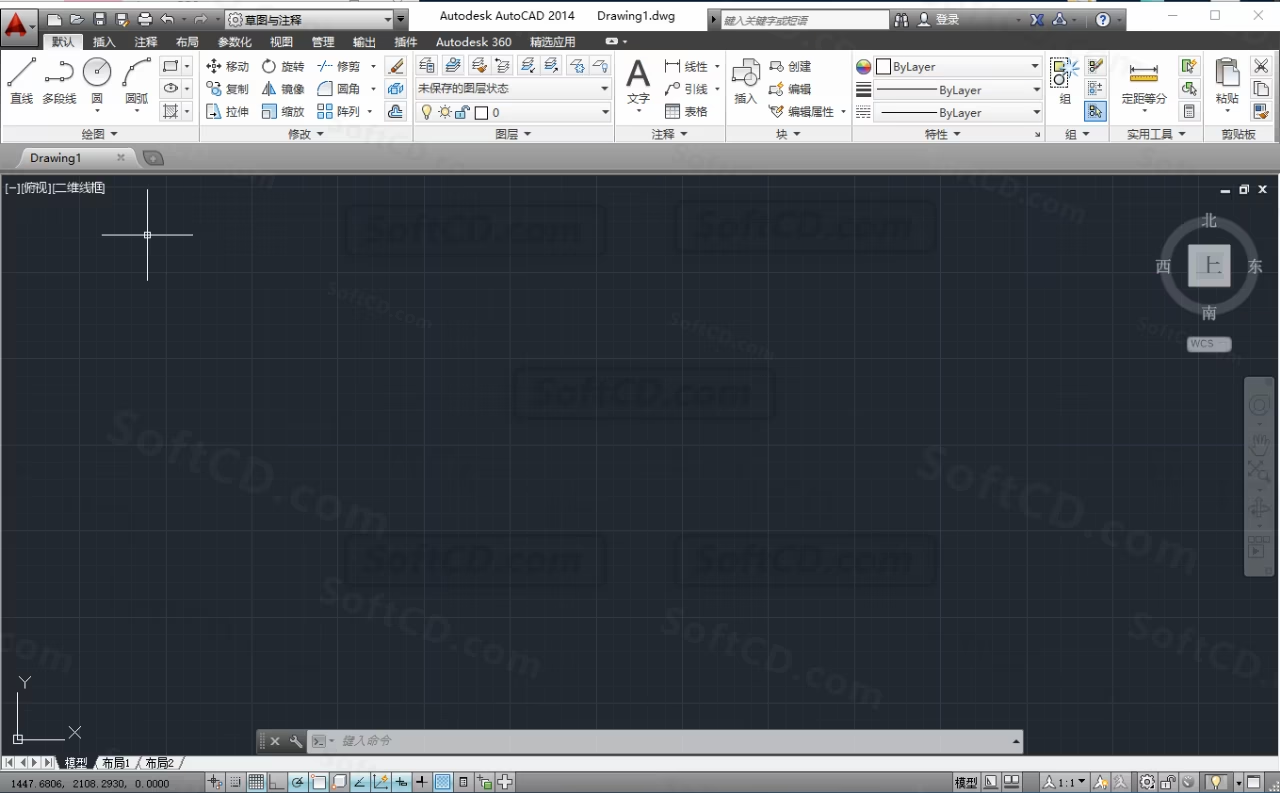
由于时效性,部分软件安装失败/无法使用等请在评论区留言或点此求助以便我们及时更新版本。
软件整理/服务器维护不易,若您成功安装,可将本站分享给更多小伙伴支持本站哦~
 Windows
Windows![[Win]Autodesk CAD 2024 for Win64bit位软件免费下载附激活工具激活码注册机序列号密匙中文破解版附详细安装教程AutoCAD 2024下载](https://assets.softcd.com/wp-content/cache/2023/11/22317_001.avif)

![[Win]Autodesk CAD 2023 for Win64bit位软件免费下载附激活工具激活码注册机序列号密匙中文破解版附详细安装教程AutoCAD 2023下载](https://assets.softcd.com/wp-content/cache/2023/11/22297_001.avif)
![[Win]Autodesk CAD 2022 for Win64bit位软件免费下载附激活工具激活码注册机序列号密匙中文破解版附详细安装教程AutoCAD 2022下载](https://assets.softcd.com/wp-content/cache/2023/11/22273_001.avif)
![[Win]Autodesk CAD 2021 for Win64bit位软件免费下载附激活工具激活码注册机序列号密匙中文破解版附详细安装教程AutoCAD 2021下载](https://assets.softcd.com/wp-content/cache/2023/11/22252_001.avif)
![[Win]Autodesk CAD 2020 for Win64bit位软件免费下载附激活工具激活码注册机序列号密匙中文破解版附详细安装教程AutoCAD 2020下载](https://assets.softcd.com/wp-content/cache/2023/11/22218_001.avif)
![[Win]Autodesk CAD 2019 for Win32bit&64bit位软件免费下载附激活工具激活码注册机序列号密匙中文破解版附详细安装教程AutoCAD 2019下载](https://assets.softcd.com/wp-content/cache/2023/11/22181_001.avif)

评论0