
软件介绍:
RHEL 全称为 Red Hat Enterprise Linux,中文名为“红帽企业版 Linux”,是由美国红帽公司(Red Hat,现为 IBM 的子公司)开发的企业级 Linux 操作系统。RHEL 是基于开源社区项目 Fedora 和 CentOS 的成果,并经过企业级优化和测试后发布的一款高性能、高稳定性的 Linux 发行版,专为企业用户设计,支持广泛的服务器、容器和云计算环境。
RHEL 的主要功能包括:卓越的系统稳定性和安全性、全面的虚拟化和容器支持、强大的服务器集群管理能力、高效的包管理工具(基于 YUM 和 DNF)、企业级长期技术支持、兼容主流硬件和云平台,以及丰富的软件和开发工具生态。
安装教程:
1.选中下载的【RHEL 7】软件压缩包,鼠标右击选择【解压到 RHEL 7】。

2.双击打开解压后的【RHEL 7】文件夹。
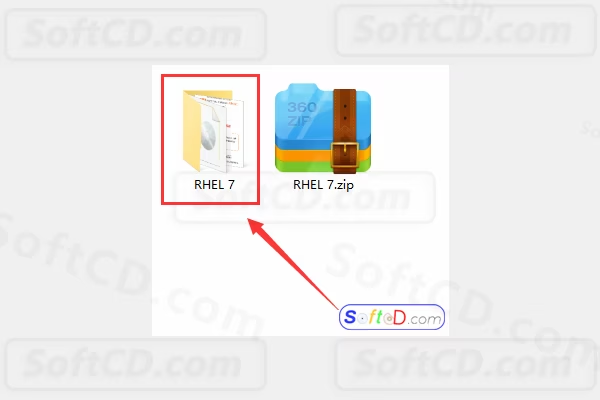
3.选中【VMware-workstation-full-14.0.0.24051.exe】可执行文件,鼠标右击选择【以管理员的身份运行】。
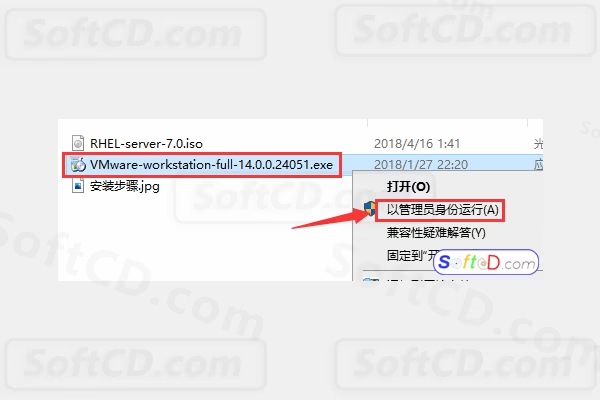
4.点击【下一步】。
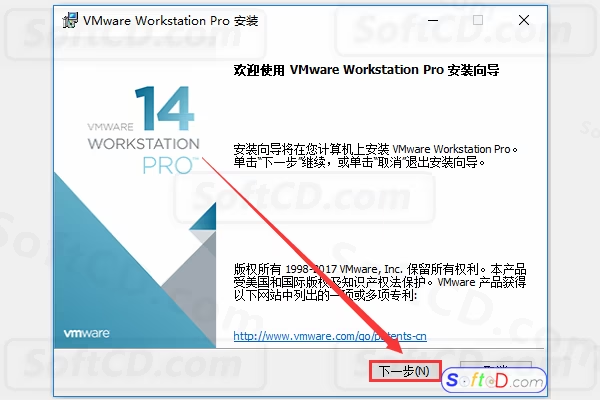
5.勾选【我接受许可协议中的条款】,然后点击【下一步】。
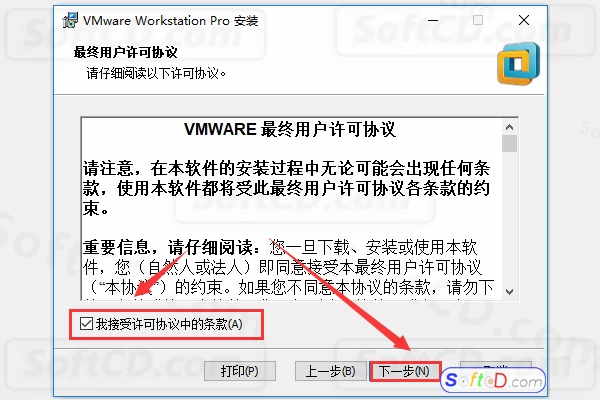
6.点击【更改】选择软件安装路径,建议安装在除 C 盘之外的其它磁盘,然后点击【下一步】。
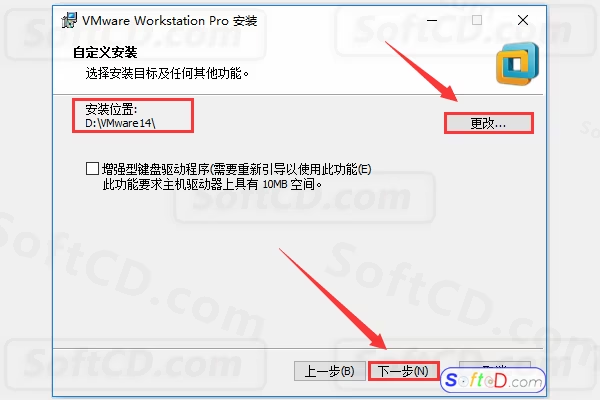
7.取消勾选【检查产品更新】和【客户体验改进计划】,然后点击【下一步】。
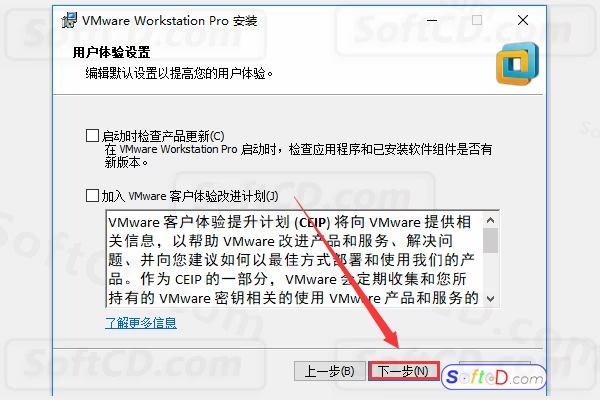
8.点击【下一步】。
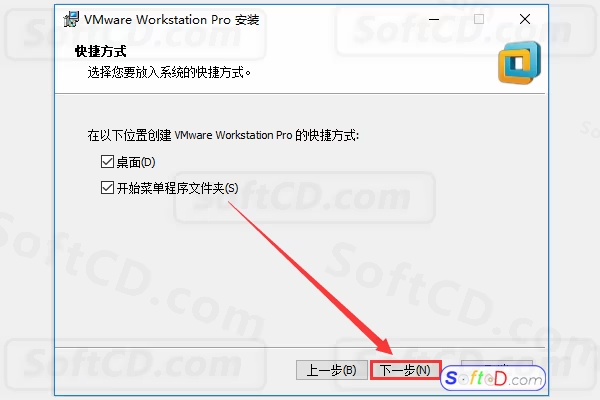
9.点击【安装】。
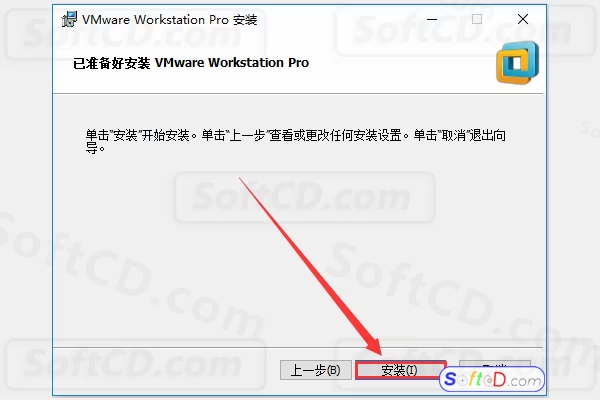
10.软件正在安装中。
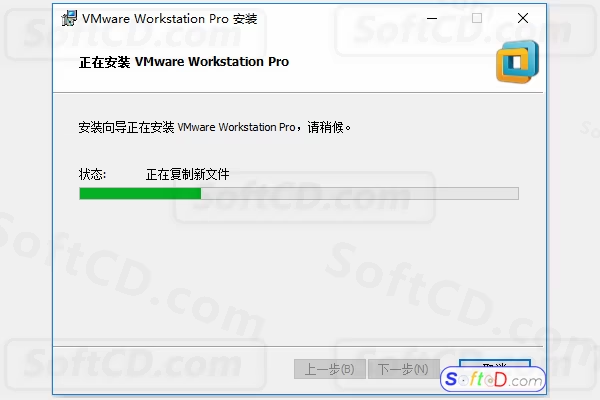
11.点击【许可证】。
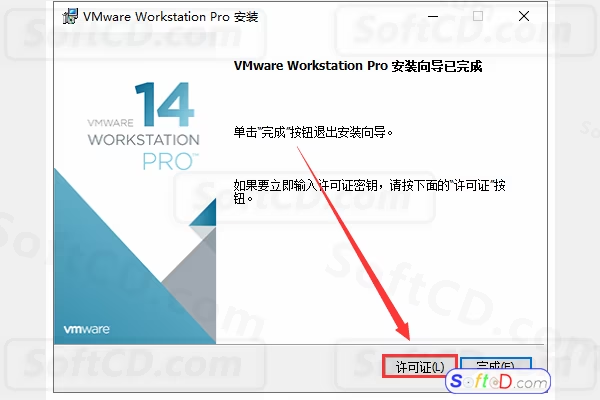
12.输入:【AA510-2DF1Q-H882Q-XFPQE-Q30A0】,然后点击【输入】。
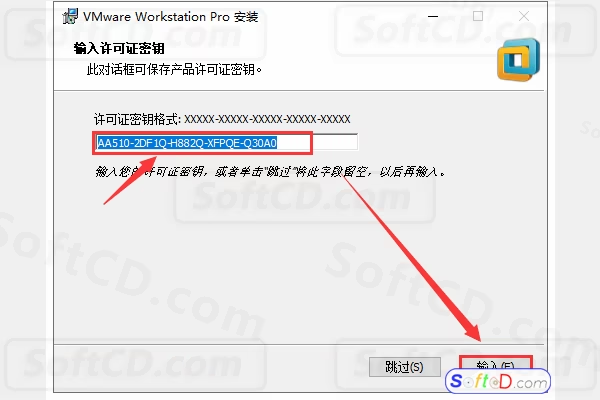
13.点击【完成】。
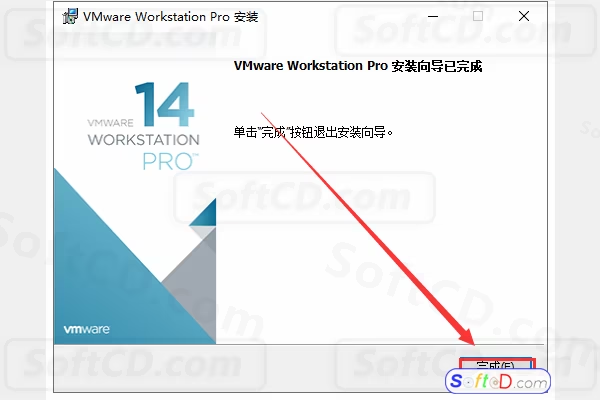
14.在桌面找到【VMware Workstation Pro】,双击打开启动虚拟机。
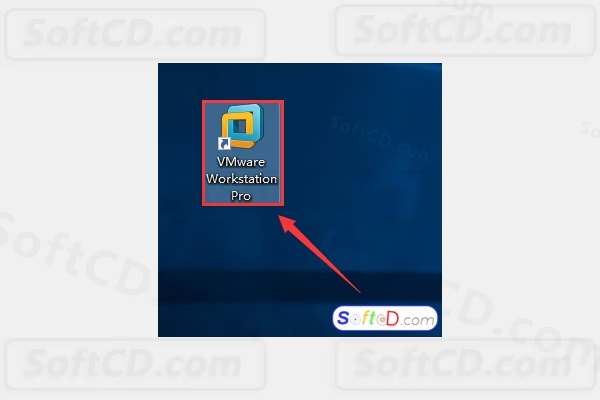
15.点击【创建新的虚拟机】。
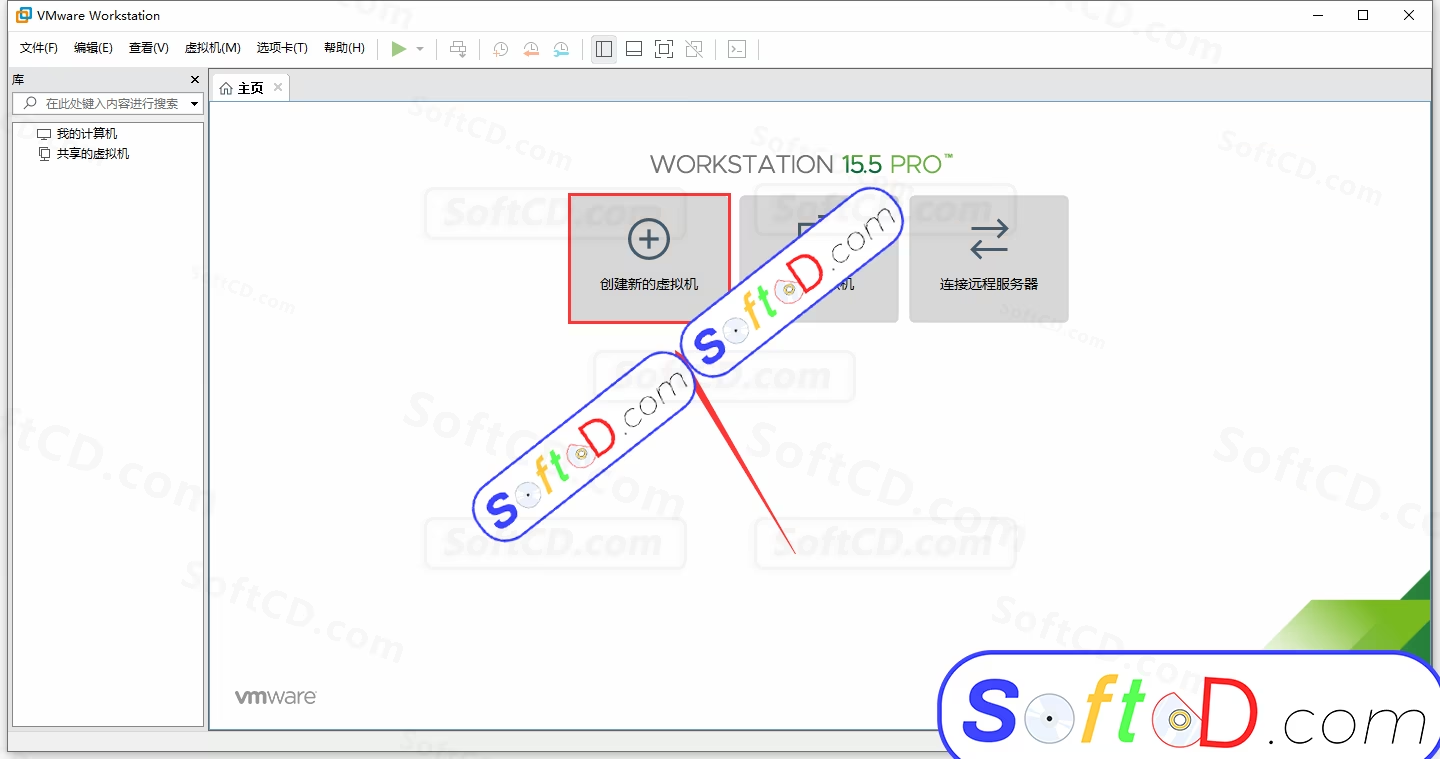
16.选择【典型】,然后点击【下一步】。
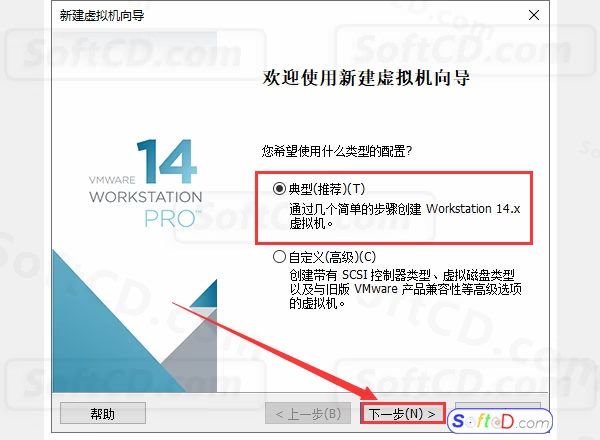
17.选择【稍后安装操作系统】,点击【下一步】。
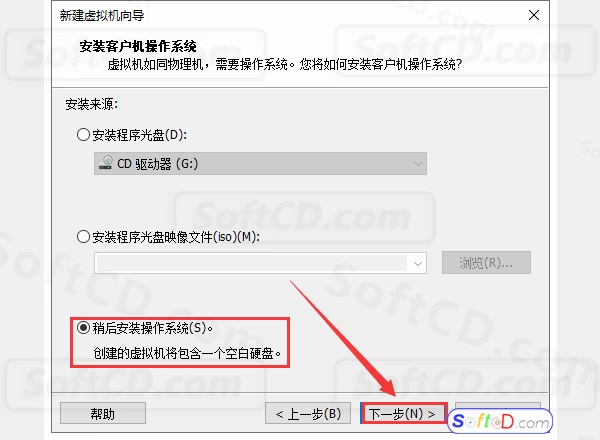
18.选择【Linux】,版本选择【Red Hat Enterprise Liunx 7 64 位】,然后点击【下一步】。
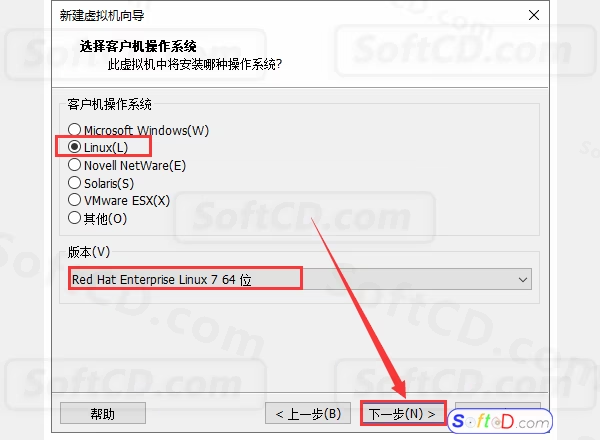
19.虚拟机名称输入【Red Hat Enterprise Linux 7 64 位】,点击【浏览】更改系统的安装位置,建议安装在除 C 盘之外的磁盘,然后点击【下一步】。
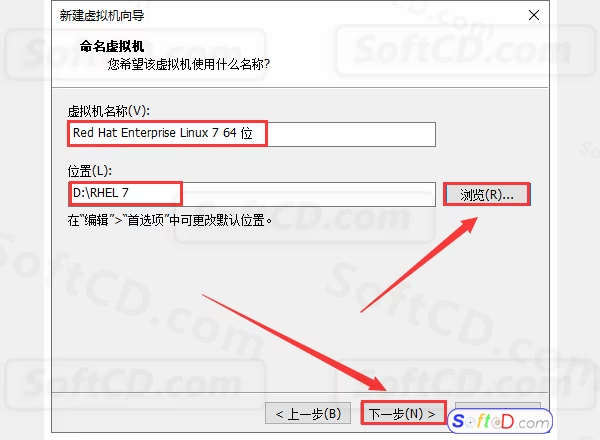
20.选择合适的磁盘大小,然后点击【下一步】。
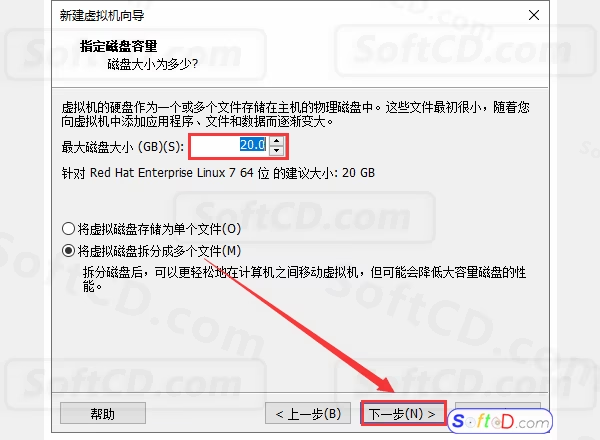
21.点击【自定义硬件】。
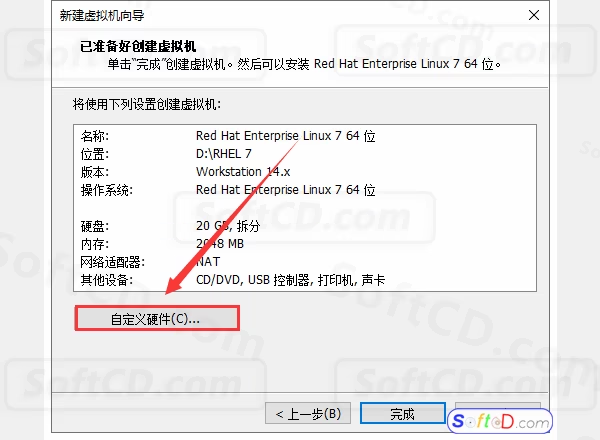
22.选择【新 CD/DVD(SATA)】后选择【使用 ISO 镜像文件】,然后点击【浏览】。
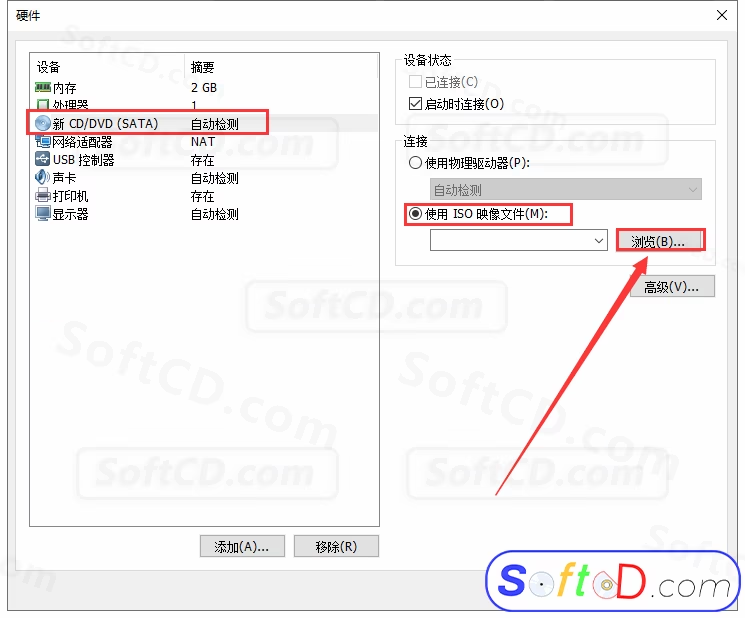
23.找到并选择解压后【RHEL 7】文件夹里面的【RHEL-server-7.0】镜像,然后点击【打开】。
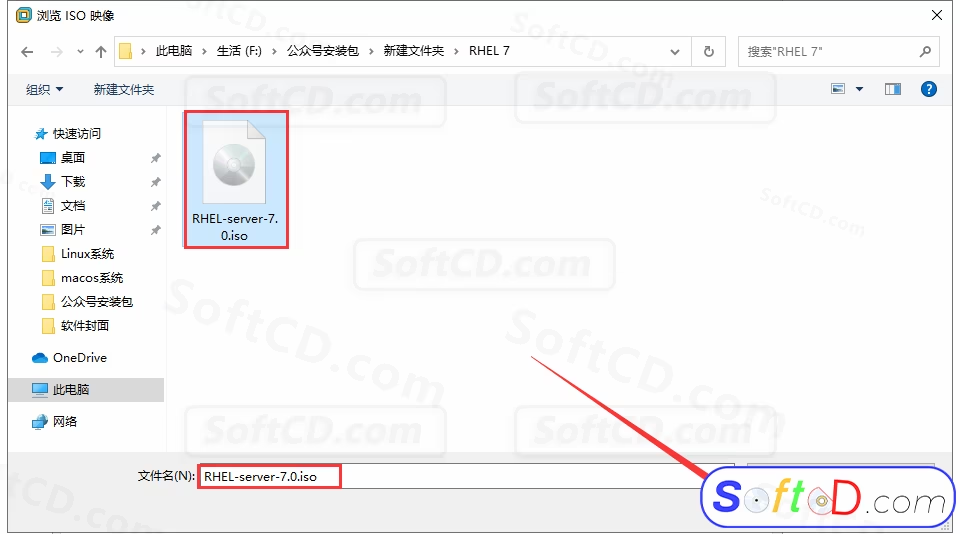
24.点击【网络适配器】,网络连接选择【仅主机模式】。
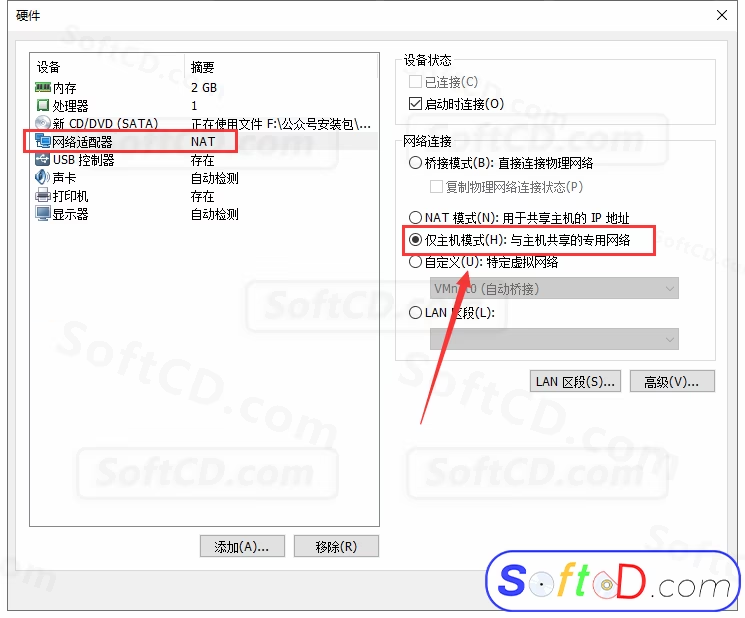
25.选中【USB 控制器】,点击【移除】。
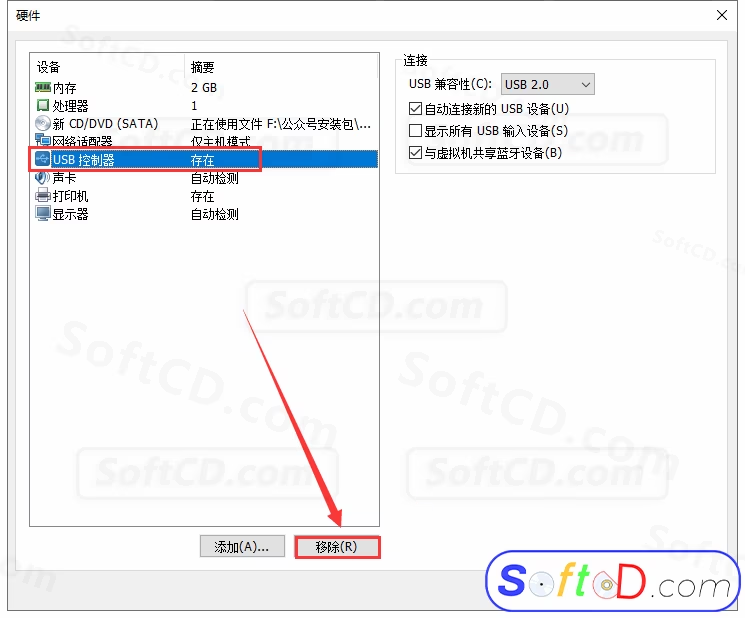
26.选中【打印机】,点击【移除】,然后点击【关闭】。
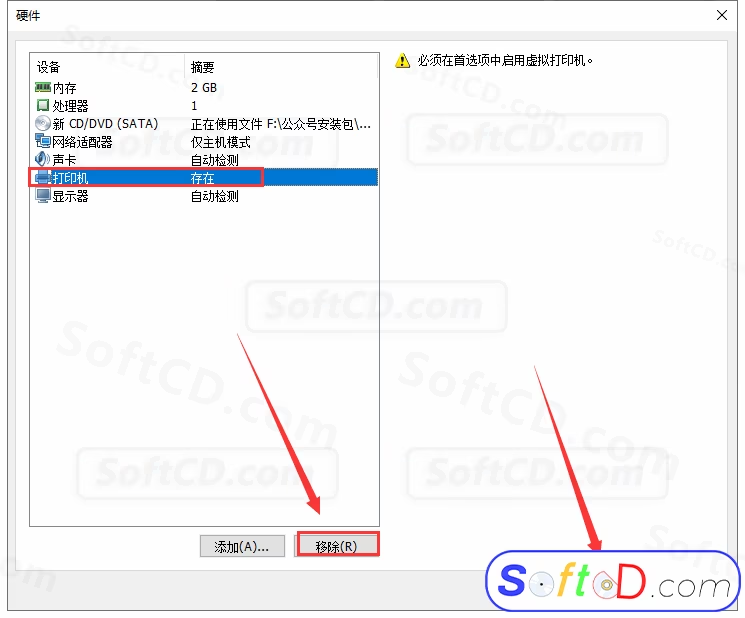
27.点击【完成】。

28.选中【Red Hat Enterprise Linux 7 64 位】,点击【开启此虚拟机】。
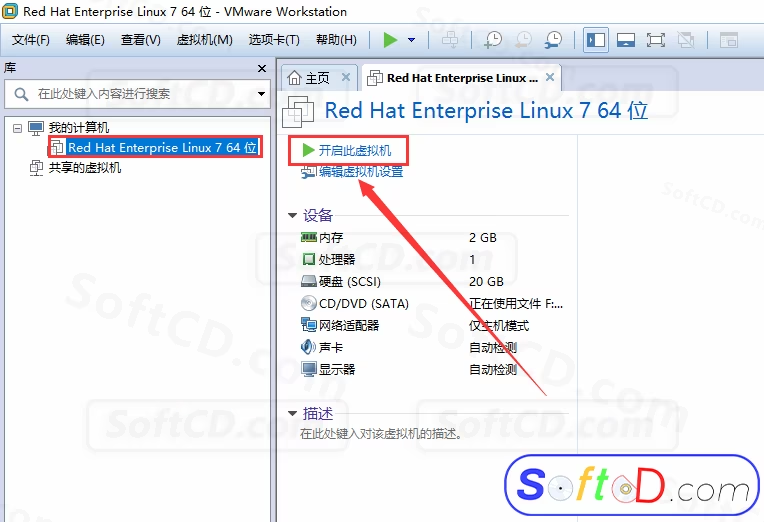
29.用键盘上的上下箭头,选择【Install Red Hat Enterprise Linux 7.0】。然后按键盘上的回车【Enter】键。
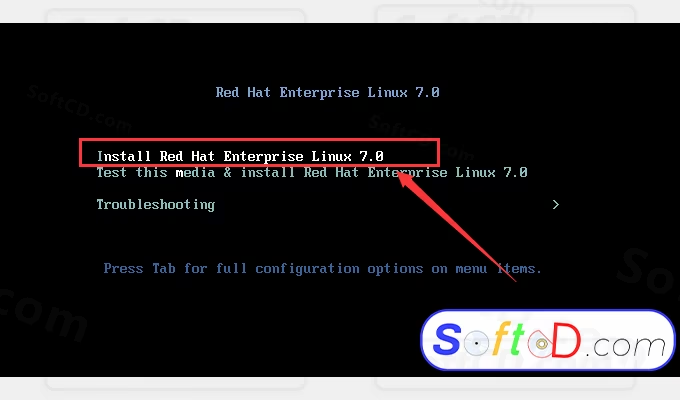
30.正在加载镜像。
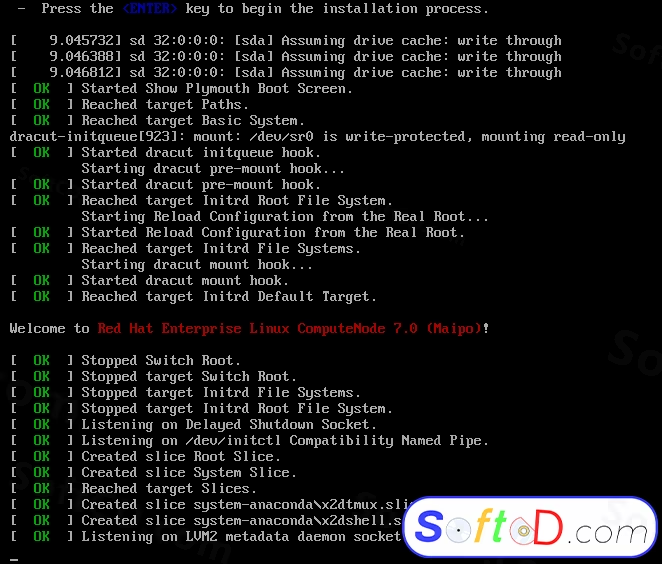
31.选择【中文】,然后点击【继续】。
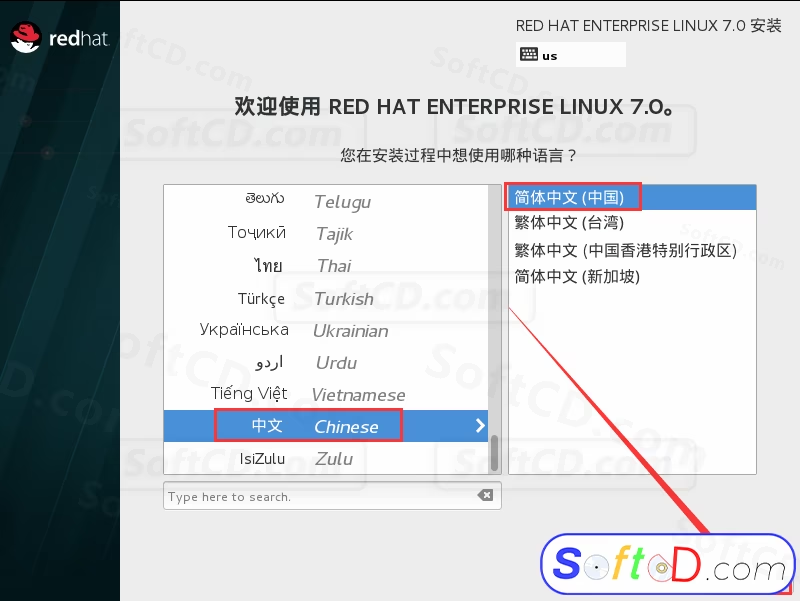
32.点击【软件选择】。
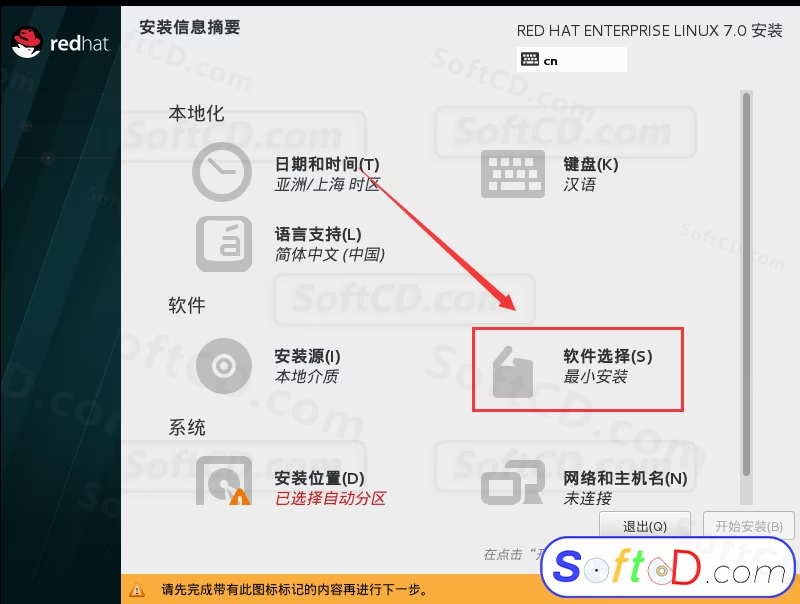
33.选择【带 GUI 的服务器】,然后点击【完成】。
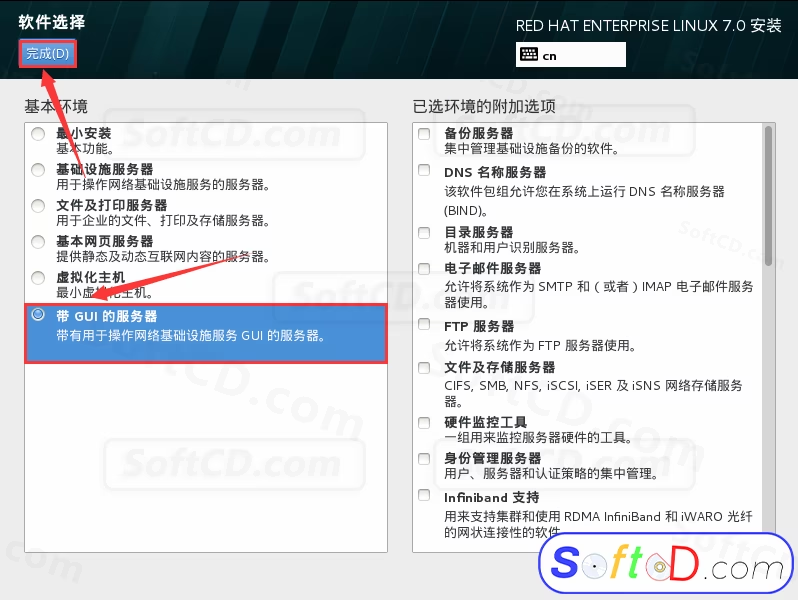
34.点击【网络和主机名】。
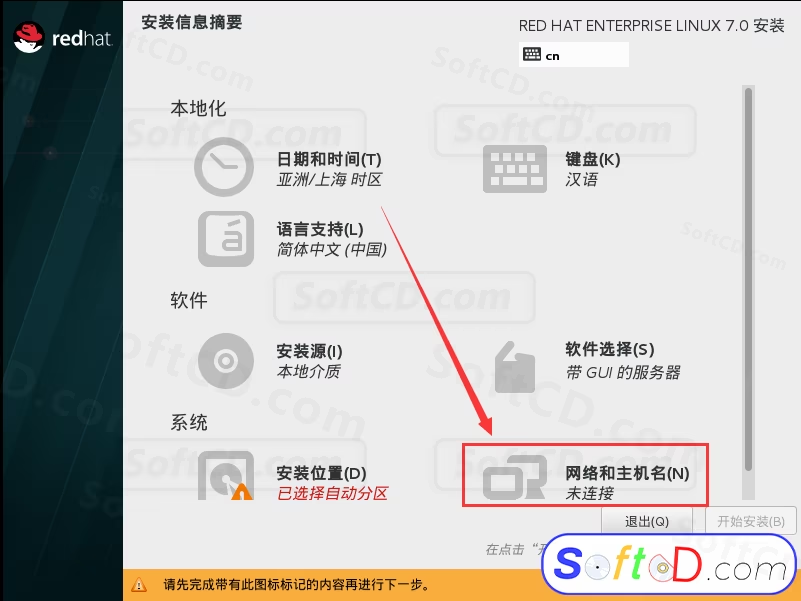
35.主机名输入【linuxprobe.com】,然后点击【完成】。
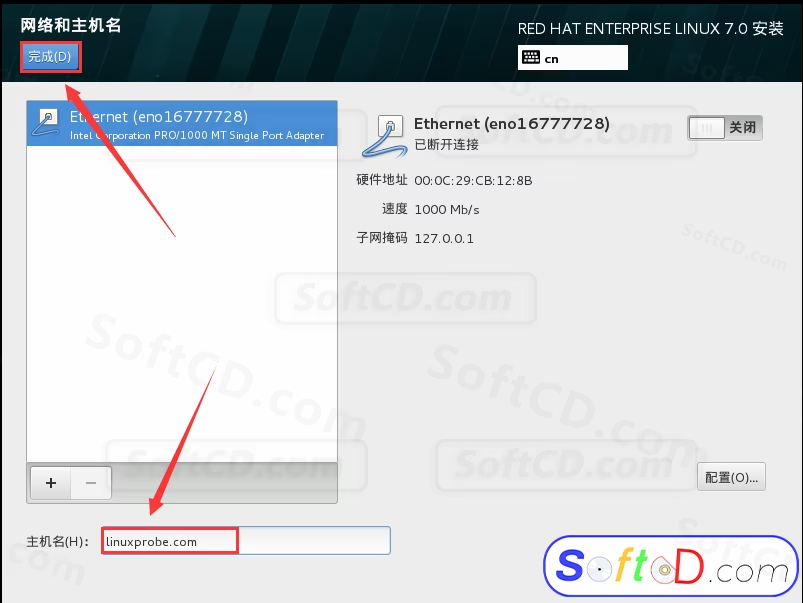
36.点击【安装位置】。
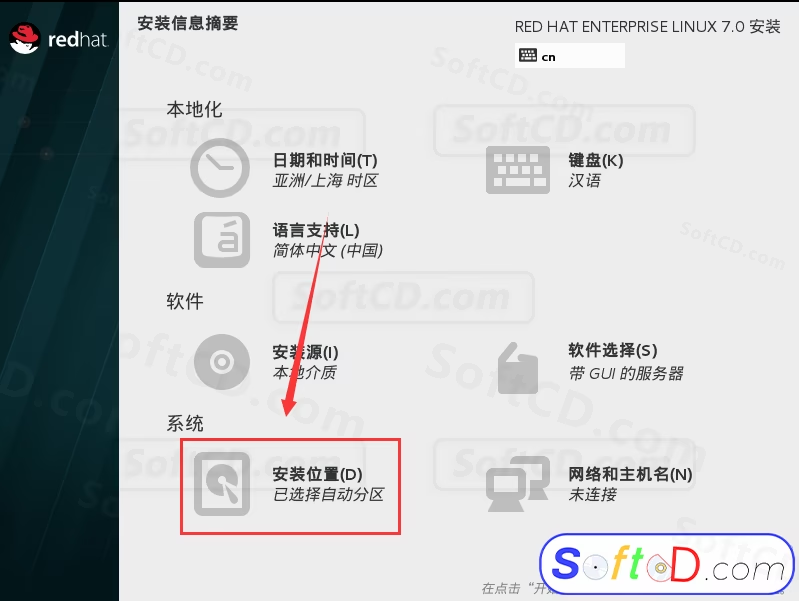
37.不做修改,点击【完成】。
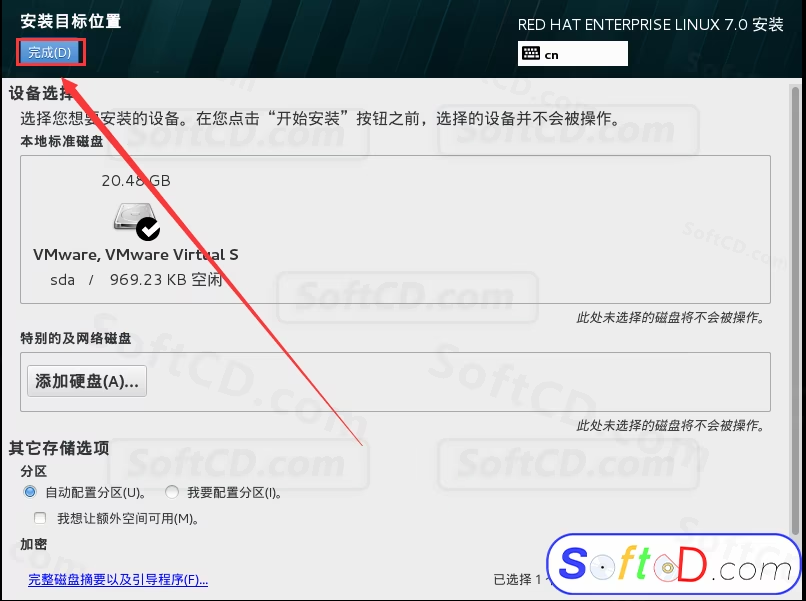
38.点击【开始安装】。
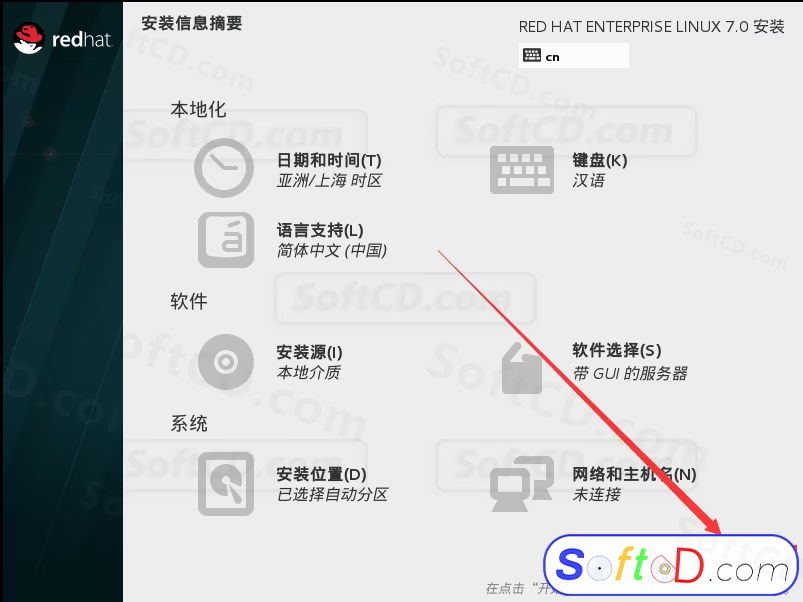
39.点击【Root 密码】。
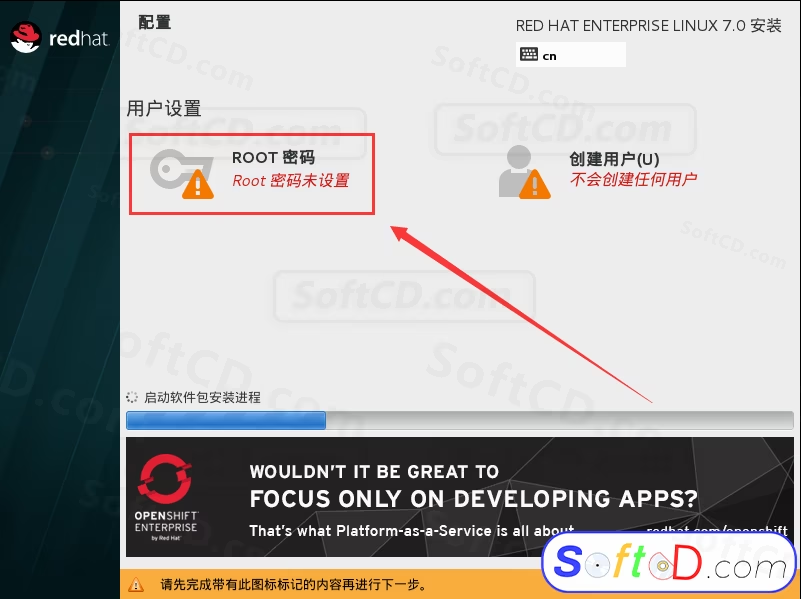
40.输入 Root 密码,然后点击【完成】温馨提示:如果输入的密码较弱需要点击两次【完成】。
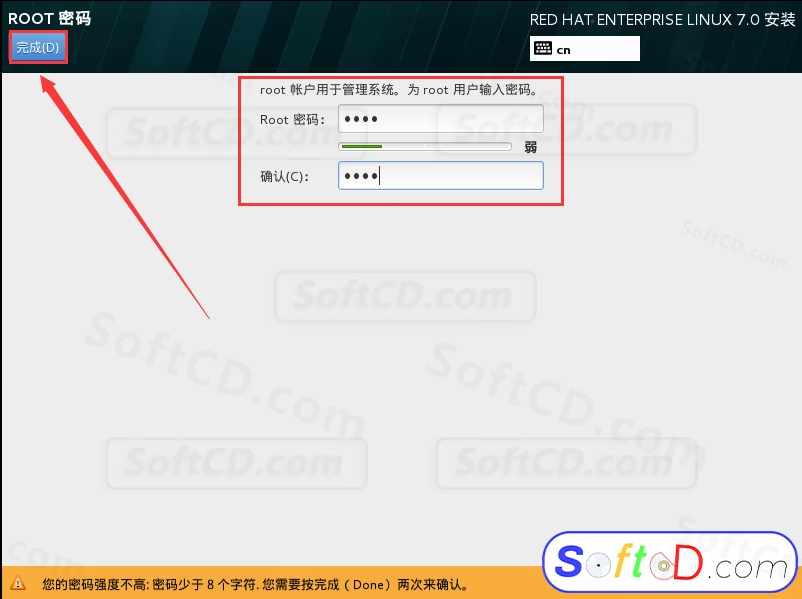
41.RHEL 7 安装中,稍等一会儿。
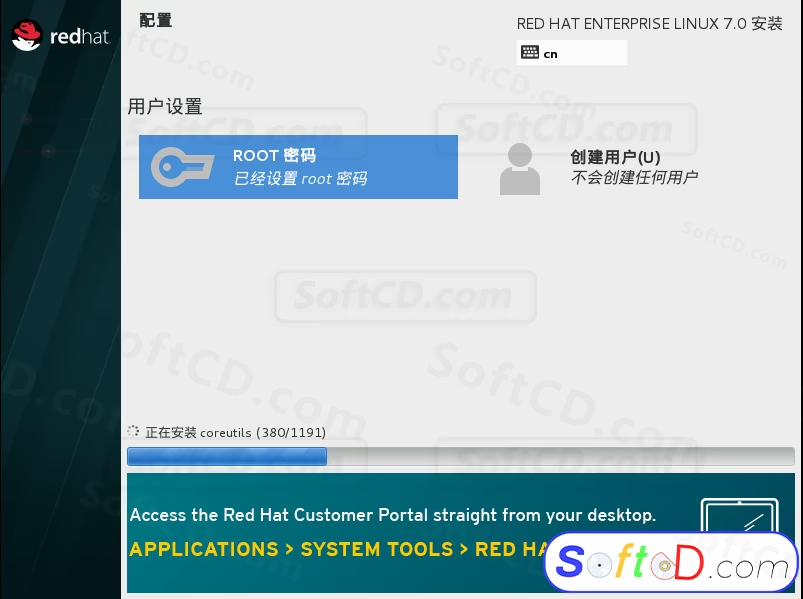
42.安装完成,点击【重启】。
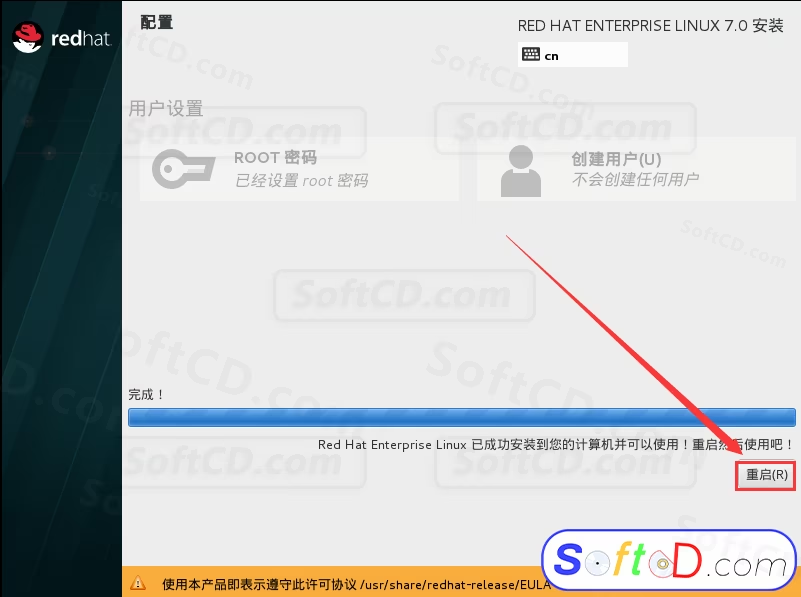
43.重启后不要有任何操作。
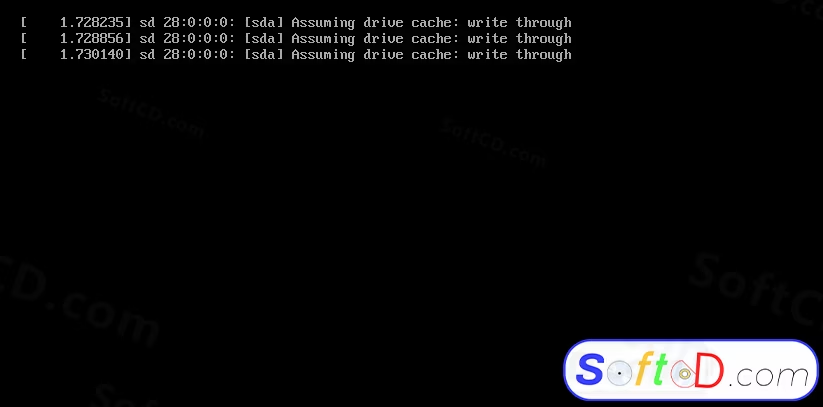
44.点击【许可信息】。
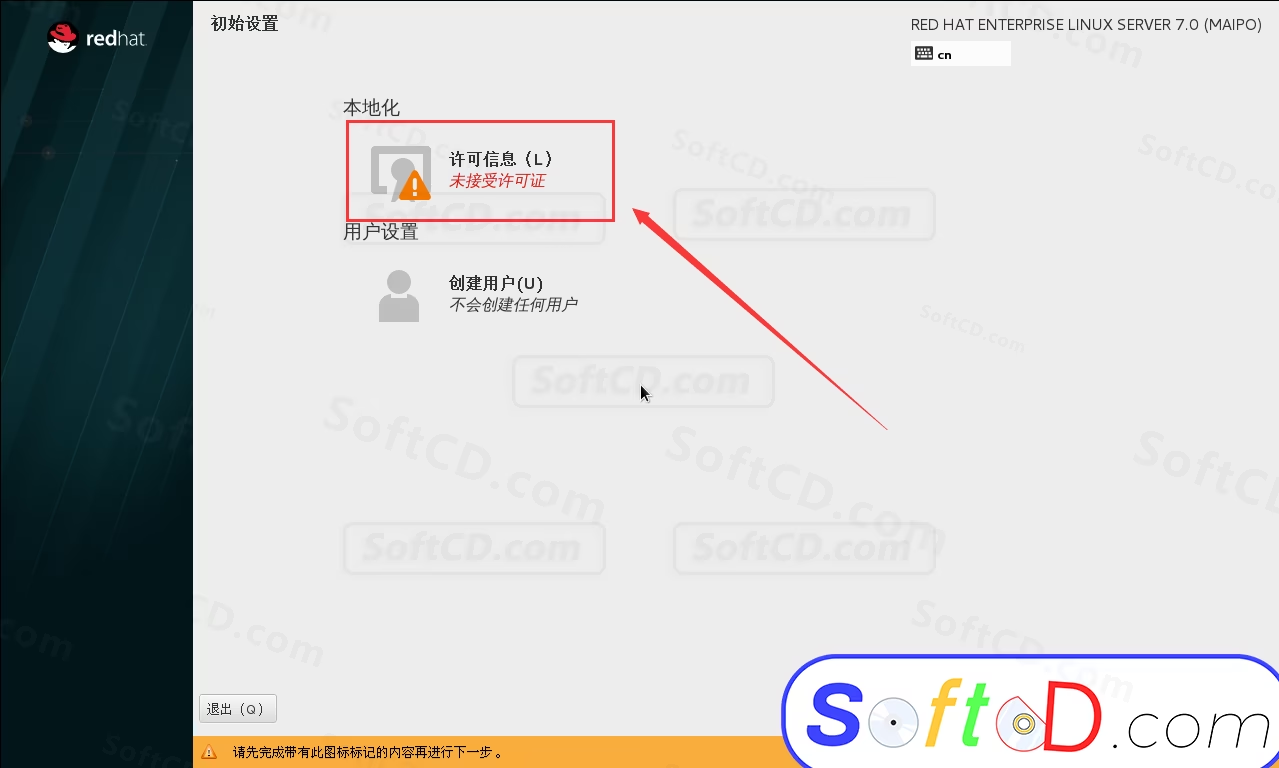
45.勾选【我同意许可协议】,然后点击【完成】。
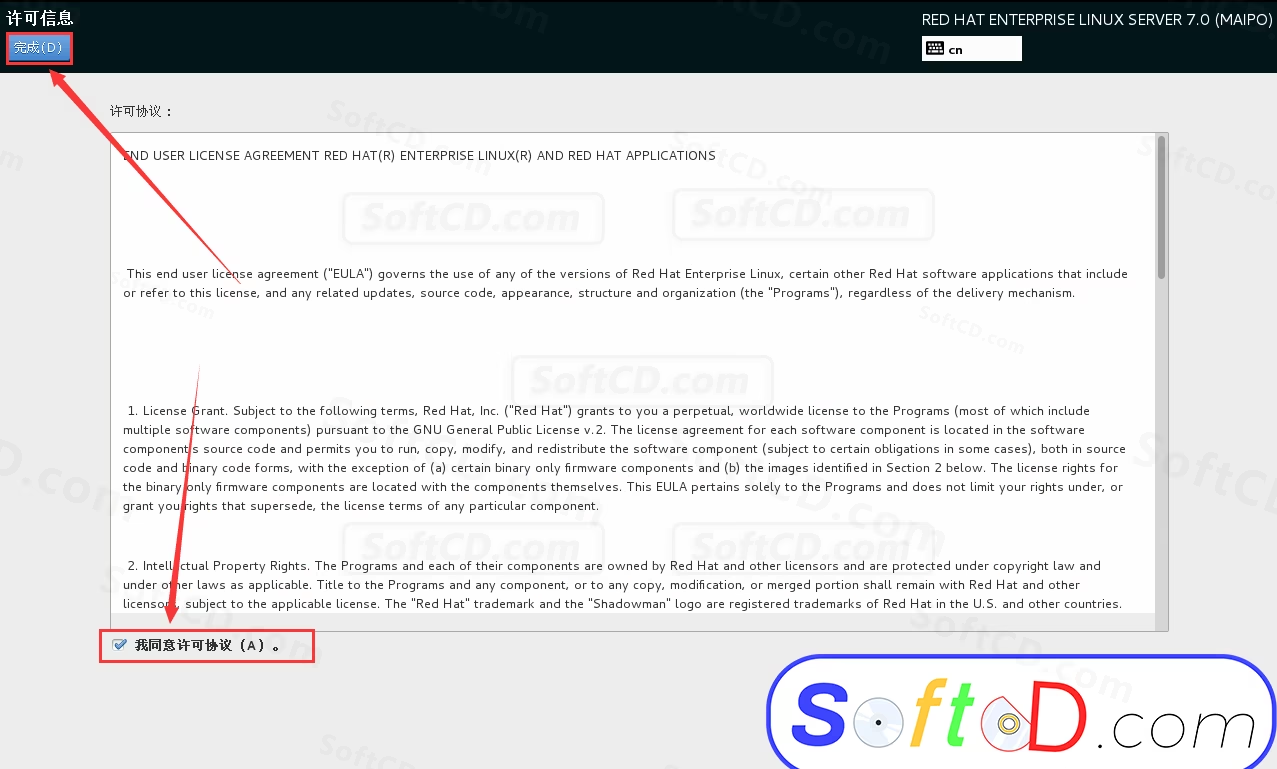
46.点击【完成配置】。
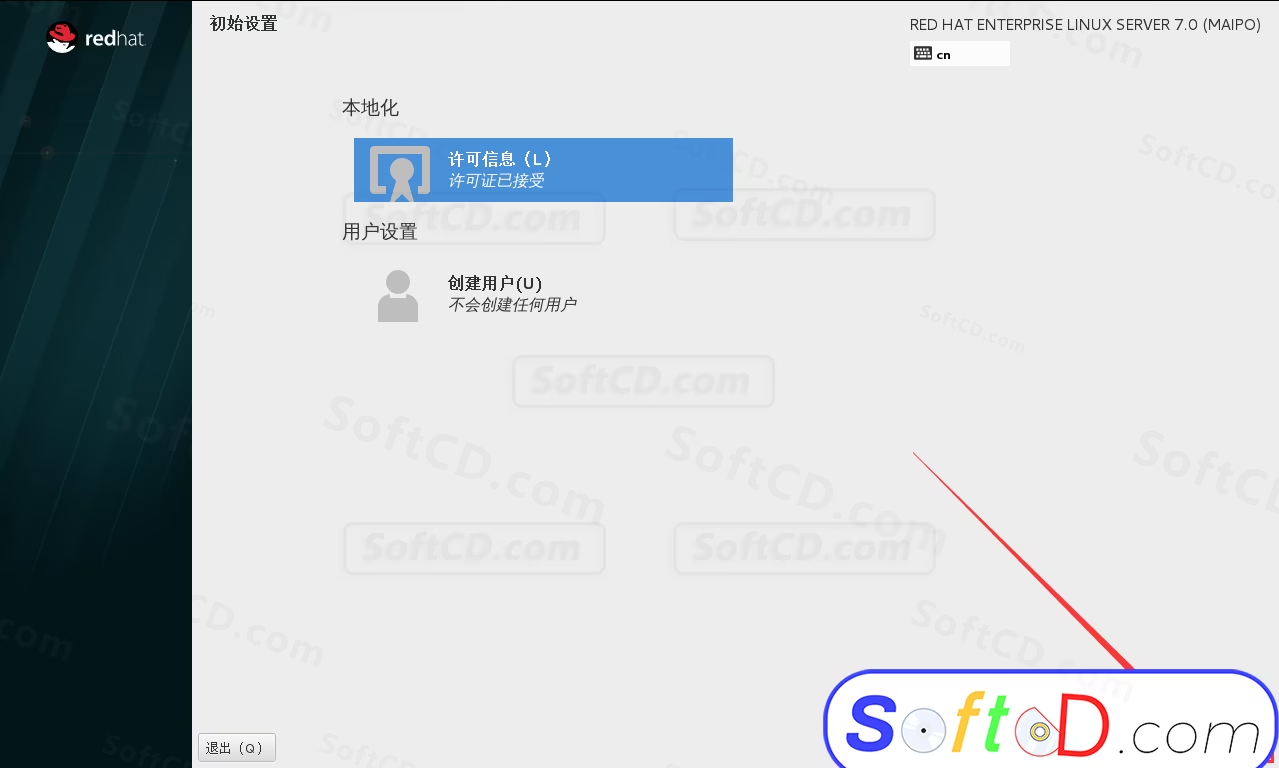
47.点击【前进】。
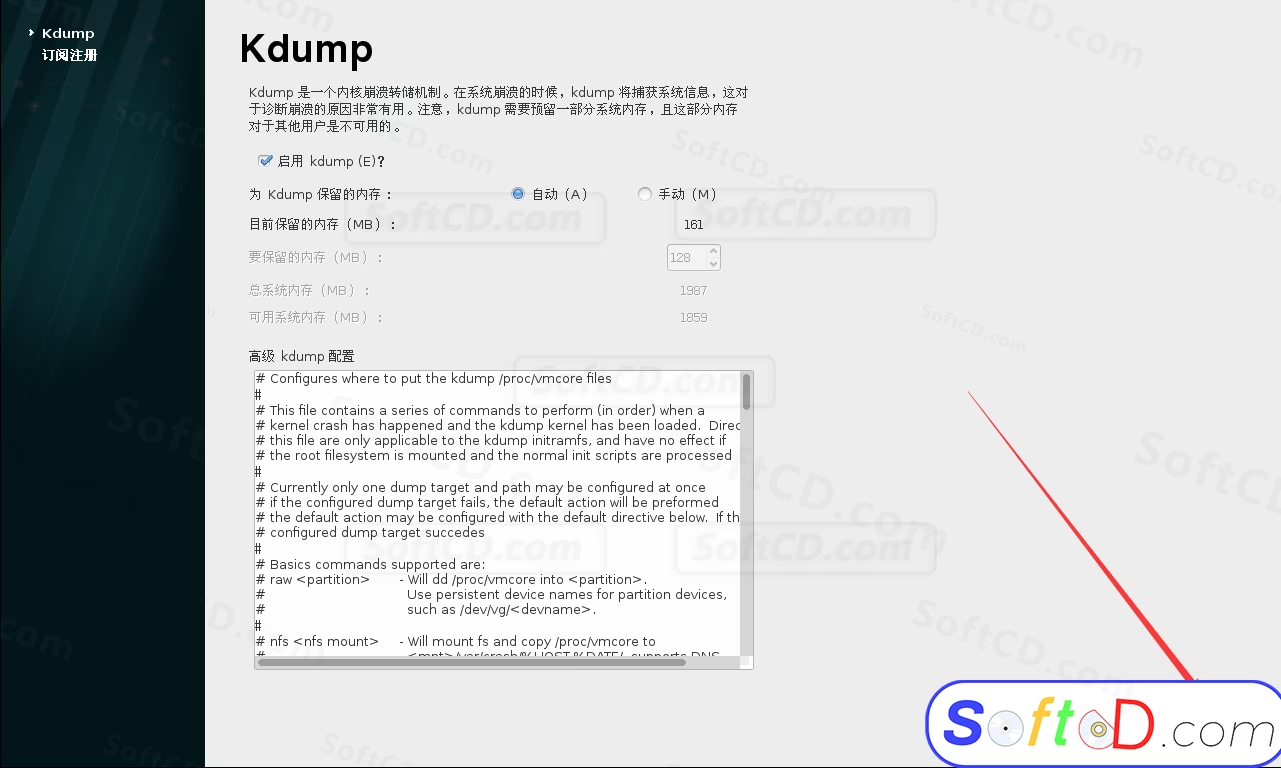
48.勾选【不,我想以后注册】,然后点击【完成】。
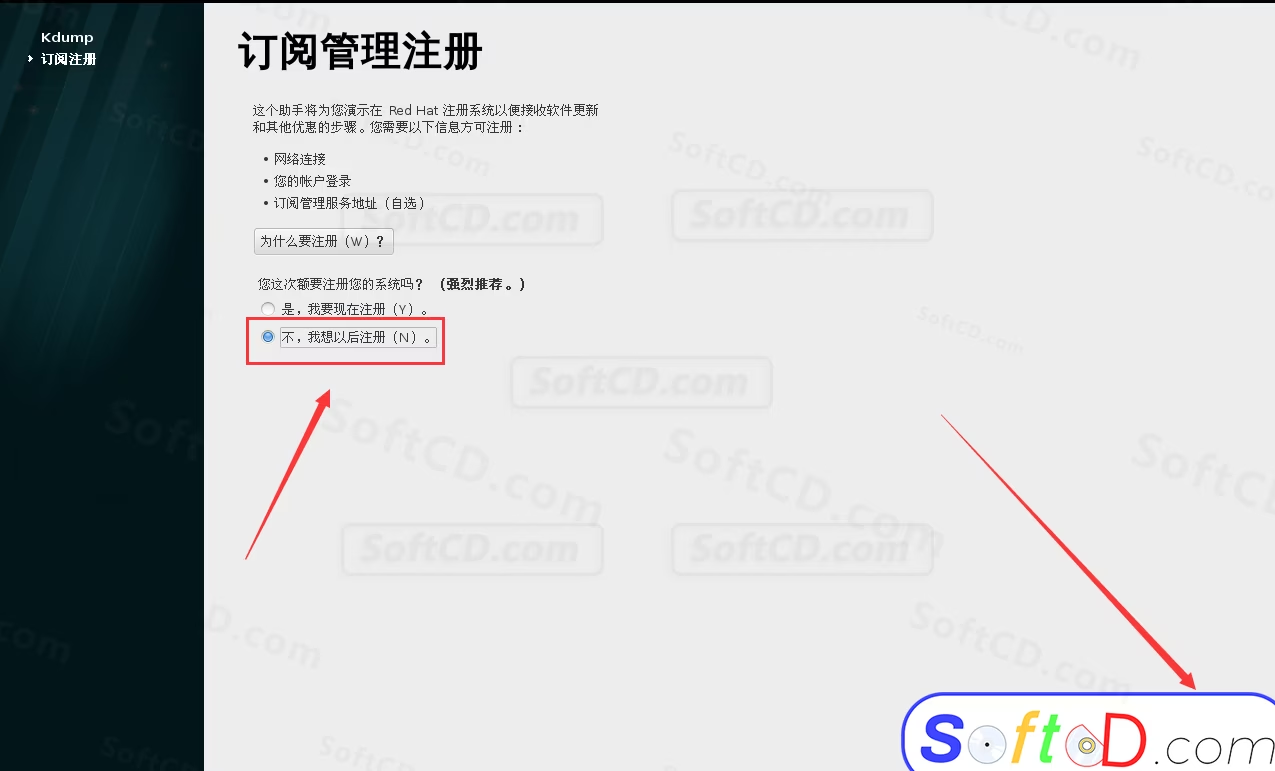
49.选择【汉语(中国)】,然后点击【前进】。
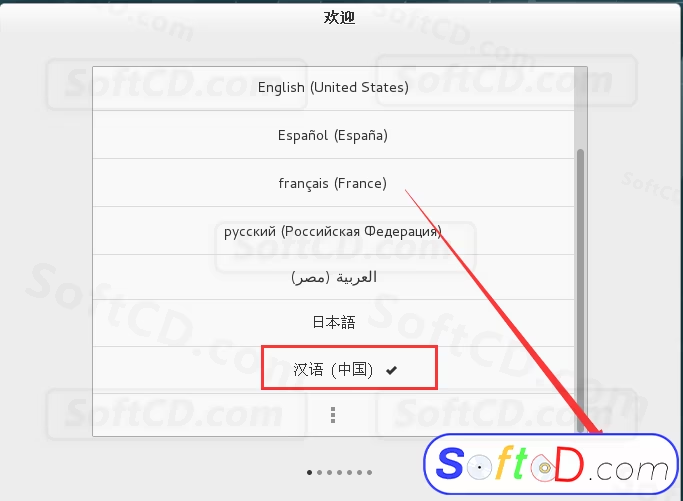
50.点击【前进】。
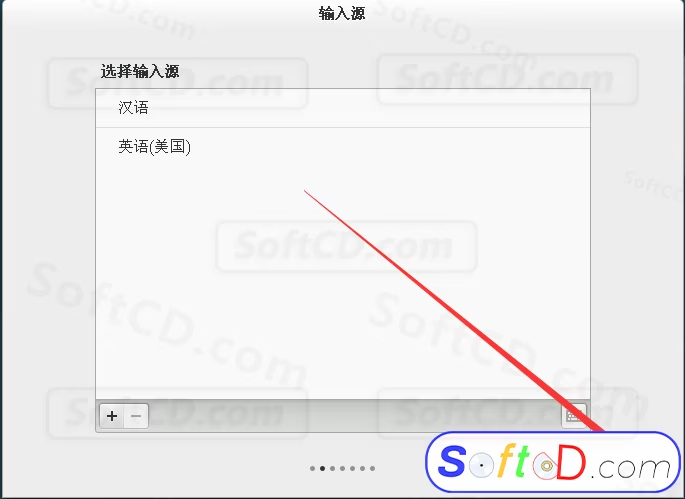
51.建立【本地用户】,点击【前进】。
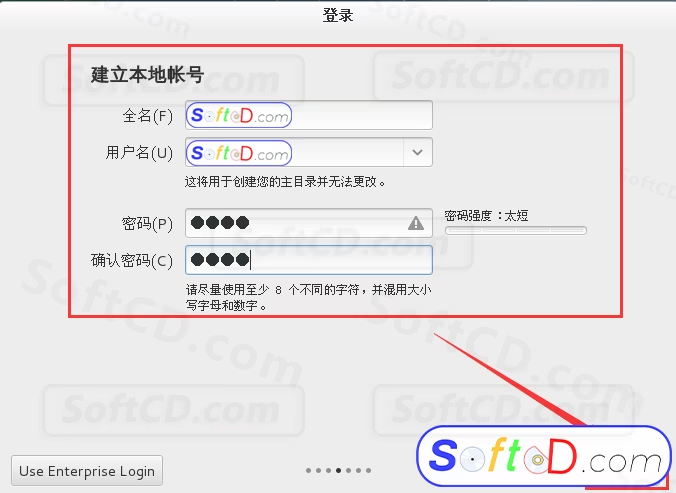
52.时区选择【shanghai】,然后点击【前进】。
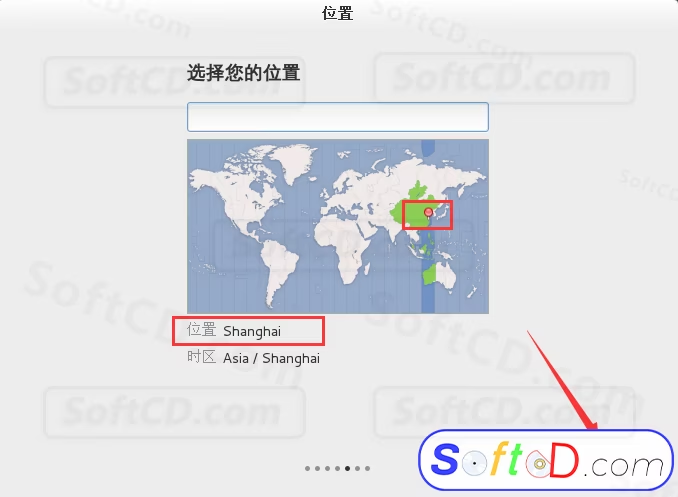
53.点击【Start using Red Hat Enterprise Linux Server】。
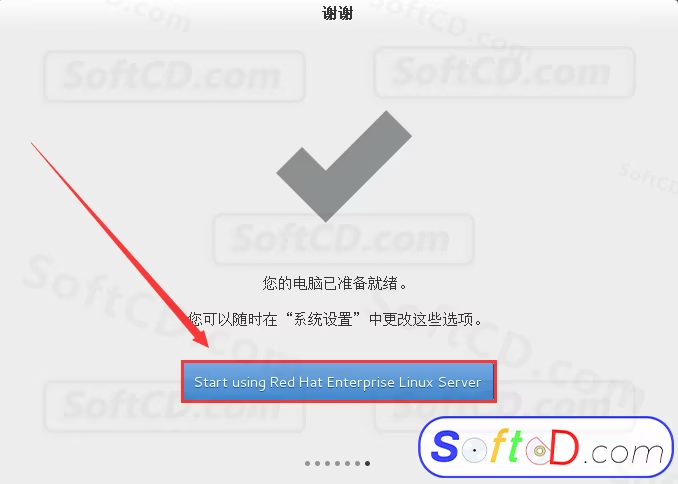
54.RHEL 系统安装完成。
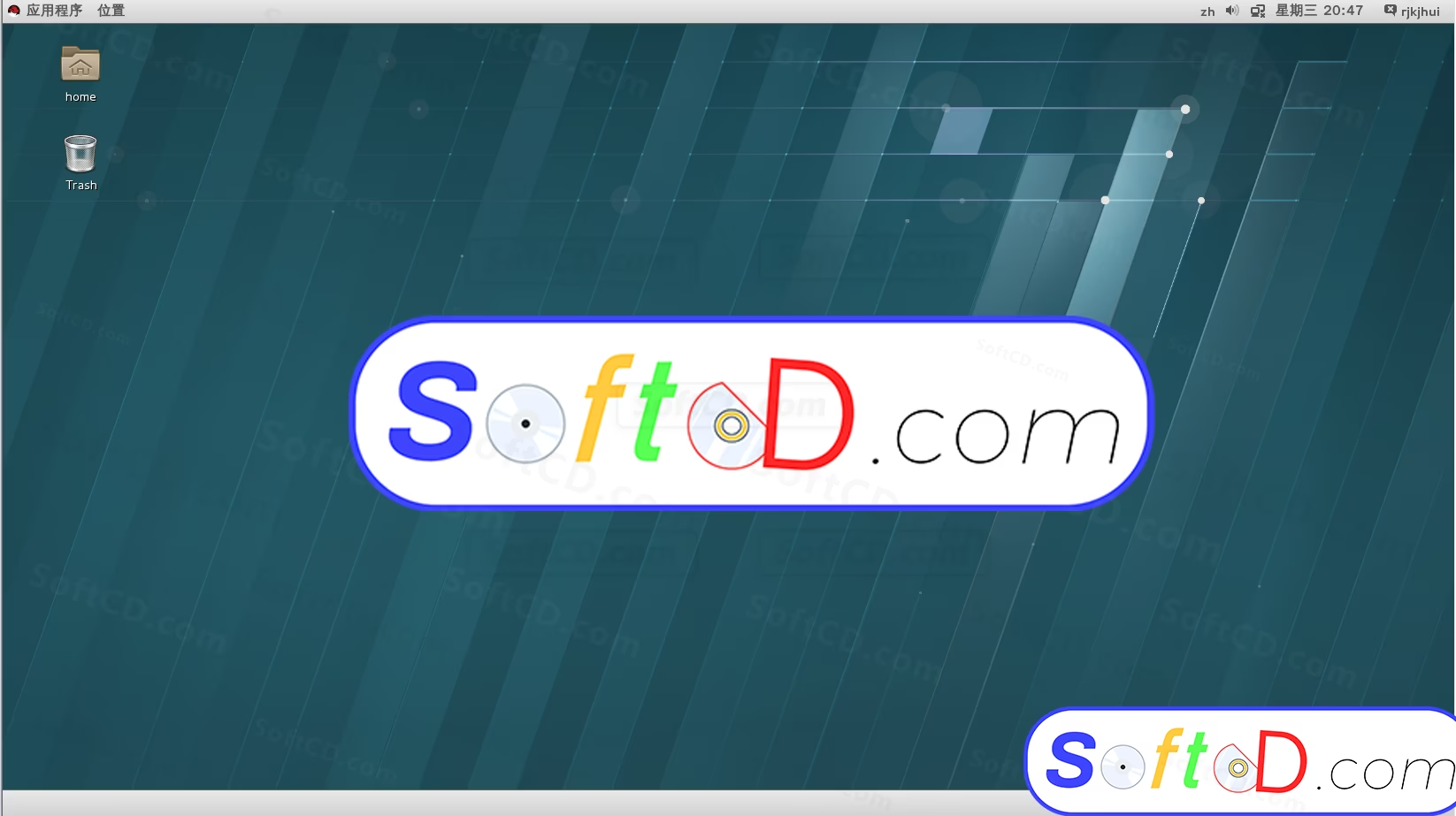
由于时效性,部分软件安装失败/无法使用等请在评论区留言或点此求助以便我们及时更新版本。
软件整理/服务器维护不易,若您成功安装,可将本站分享给更多小伙伴支持本站哦~
 Windows
Windows![[Win]VM虚拟机安装Ubuntu18.0系统详细图文教程附Linux Ubuntu18.0系统镜像免费下载](https://assets.softcd.com/wp-content/cache/2022/12/2250_001.avif)

![[Win]VM虚拟机安装Deepin15.7系统详细图文教程附Linux Deepin15.7系统镜像免费下载](https://assets.softcd.com/wp-content/cache/2022/12/2205_001.avif)
![[Win]VM虚拟机安装CentOS 7系统详细图文教程附Linux CentOS 7系统镜像免费下载](https://assets.softcd.com/wp-content/cache/2022/12/2146_001.avif)
![[Win]VM虚拟机安装openSUSE系统详细图文教程附Linux openSUSE系统SUSE Linux 64位镜像免费下载](https://assets.softcd.com/wp-content/cache/2022/12/2043_001.avif)

评论0